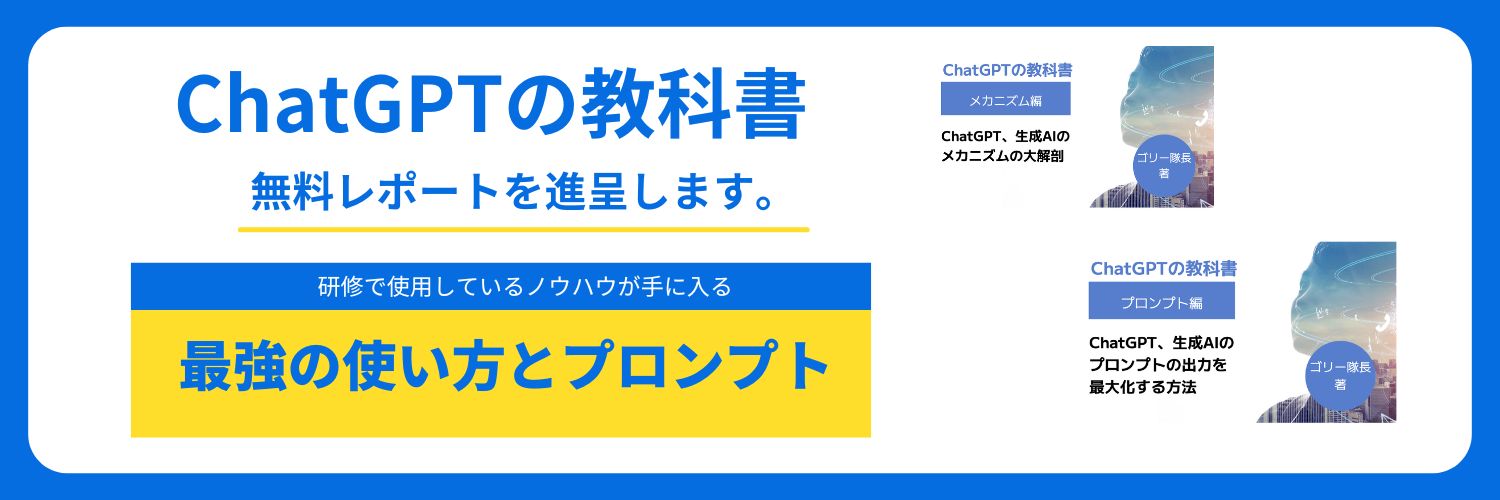
ZOOMを使って短期間に会議を活性化できる「リアルタイム会議」

とある朝会の新プロジェクトを推進する上で、GooleスプレッドシートとZOOMを活用した方法がスムーズでした。この手法は、会議効率が体感で2倍以上になったので、「リアルタイム会議」と呼ぶことにします。
今までのZOOMを使った議事進行の問題点
・話したいことがあっても、順番が回るまで話すことができない。
・何が決定しているのか、何が決定していないのかがわからない。
・途中からZOOMに入ると、進行が分からない。
ZOOMのチャット+スプレッドシートのあわせ技で、効率アップ
リアルタイム会議は、抜けも漏れを防げ、振り返りも簡単な手法です。
チャットを使うので、全員の手持ち無沙汰な時間を減らせるので、対面の会議よりも有効的な方法です。
リアルタイム会議では、ZOOMのチャットを使ったフリーディスカッションとスプレッドシートによる議事録化のあわせ技を使います。
オンライン会議の進め方
1.GoogleのスプレッドシートをZOOMで画面共有します。
2.全員が音声オンの状態で、ファシリテーターが議題内容を元に進行を進めていきます。
3.議題内容のテーマを話しながら、発言とチャットで議論を進めます。
オンライン会議の画面割とその役割
この方法では、3つのエリアに分けることで、効果的な運用が可能です。
1.決定エリア
2.議題エリア
3.チャットエリア
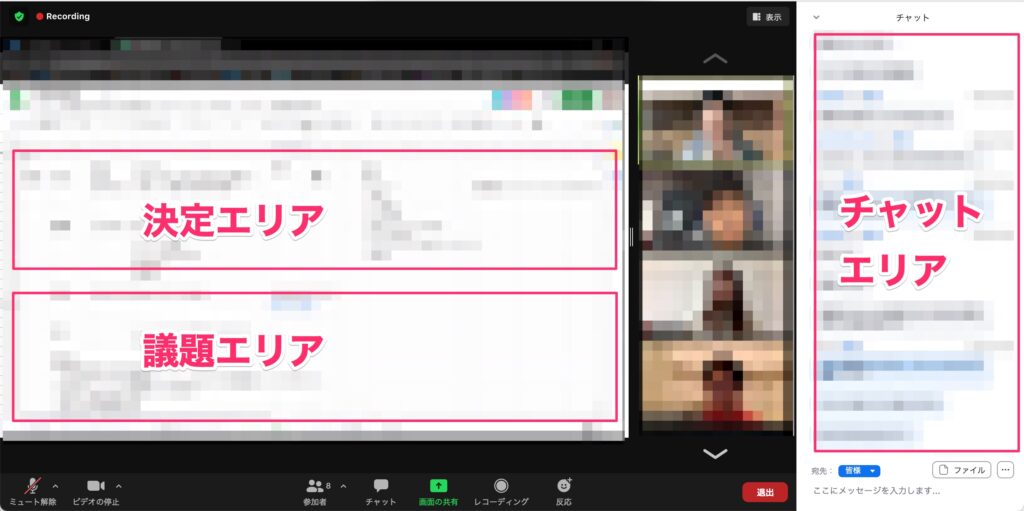
決定エリアでは、決定したことを入れる
会議で決定したことを記入します。
これから何をすればいいかが一目瞭然です。
ページの一番上に持っていくことで、決定事項が明確に分かります。そして、なぜその内容が決まったかを確認する場合は議題エリアを確認すれば、OKです。
議題エリアでは、議事録を入れると進行の見直しができる
議題エリアでは、議事録を入れていきます。
議事録では、ZOOMでの発言+チャットエリアにある発言を抜き出します。
これによって、会議内で全ての内容を議事録に反映することが可能です。
時系列で議題を書き込みます。上部が古い書き込みで、下に行けば行くほど最新の書き込みです。
<書紀係の仕事>議題エリアの書き方
発言者+議題内容を記載します。
誰が発言しているのか、何を話したのかを明確に書いていきましょう。
Googleスプレッドシートを使うので、書紀係は複数人が担当してOKです。
議題を進めながら、合意が取れたものを決定エリアに記載していきます。
チャットエリアでは、待ち時間を少なく会議に参加できる
ZOOMでは一人が発言している間に手持ち無沙汰になりがちです。これを補うのがチャットエリアです。チャットエリアに書き込むことで、発言者にツッコミや質問を入れたり、現在議論されているテーマとは違う質問ができます。
例えば、ZOOM朝会のコンテンツに何を話している時に、「終了時間は何時?」と書き込むと、チャットを見ている人が「11:00終了だよ」と答えることで、会議の進行を止めることもなくなります。
以上がリアルタイム会議です。ぜひアレンジして良い方法があれば、上手くいった内容をシェアいただければ嬉しいです。
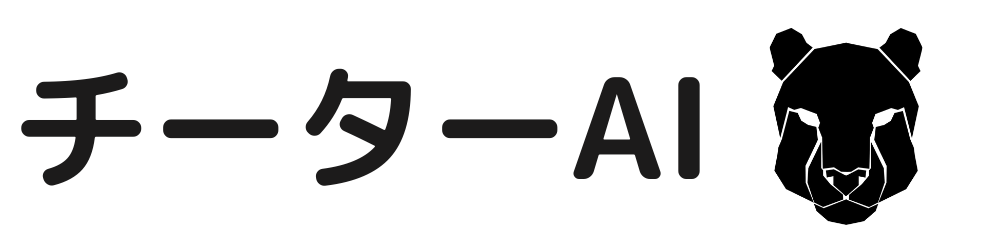
-20240306-7.001-812x457.jpeg)
-20240306-7.001-812x457.jpeg)