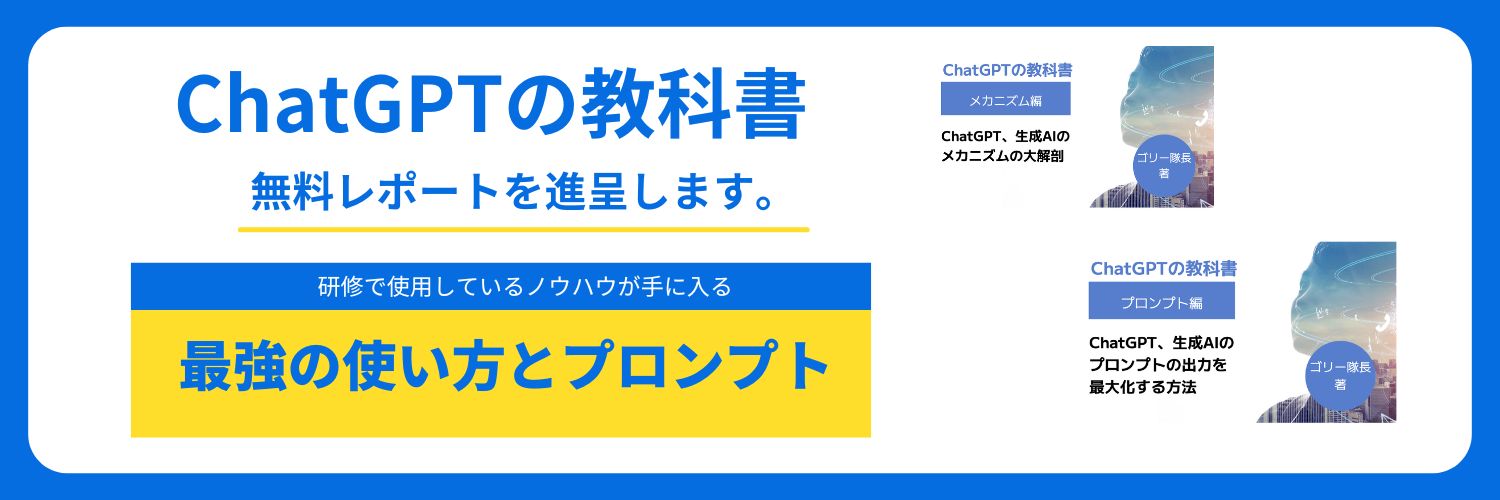
無料【Mac版】アバターを使ってZOOMやLIVE配信ができるVCamの設定方法

Vcamのインストール方法
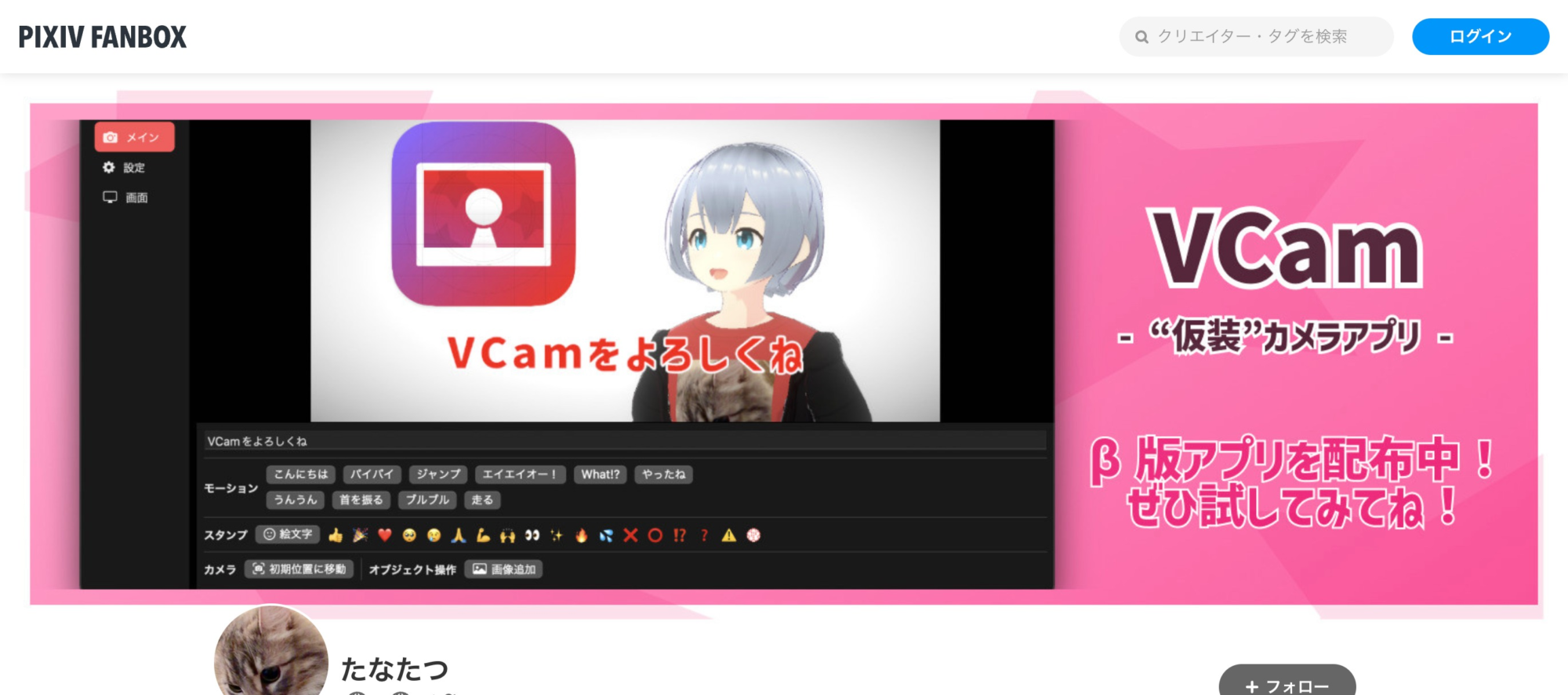

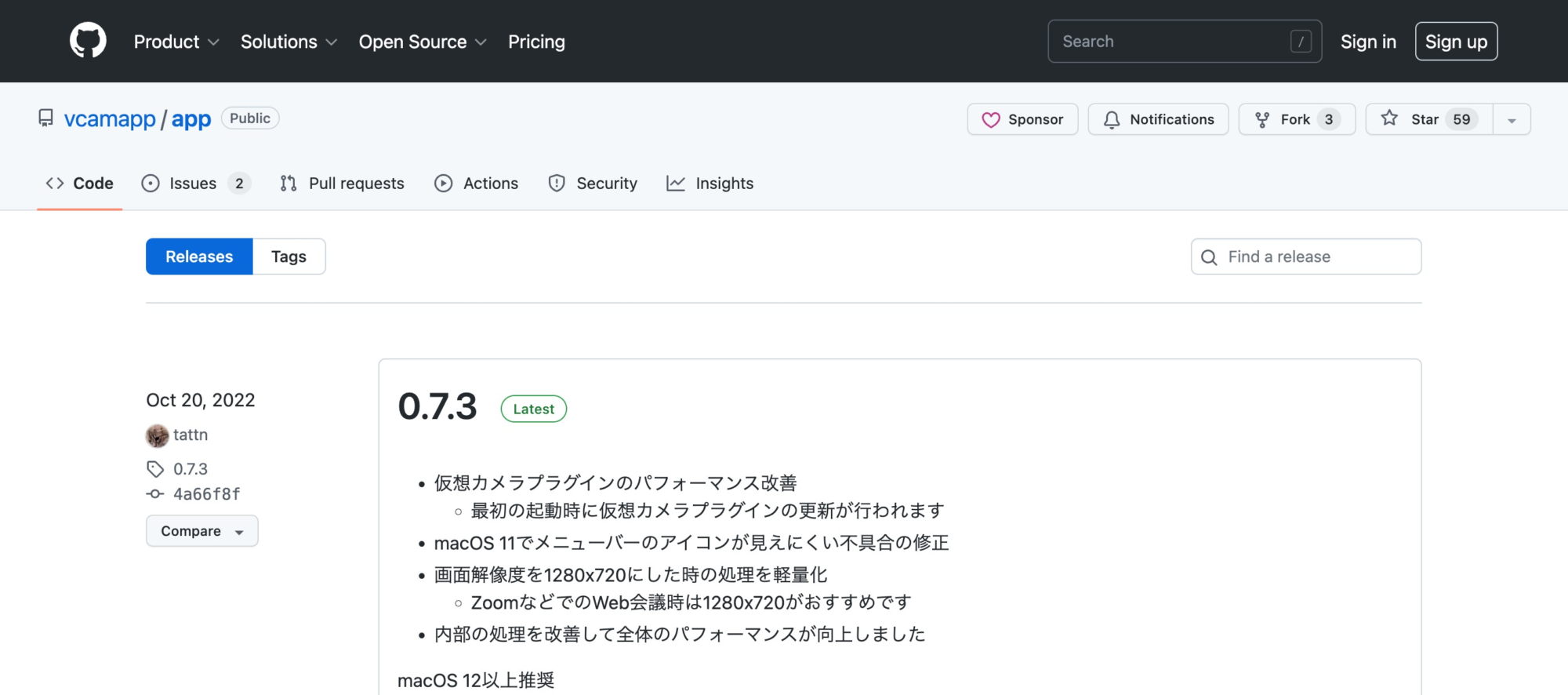
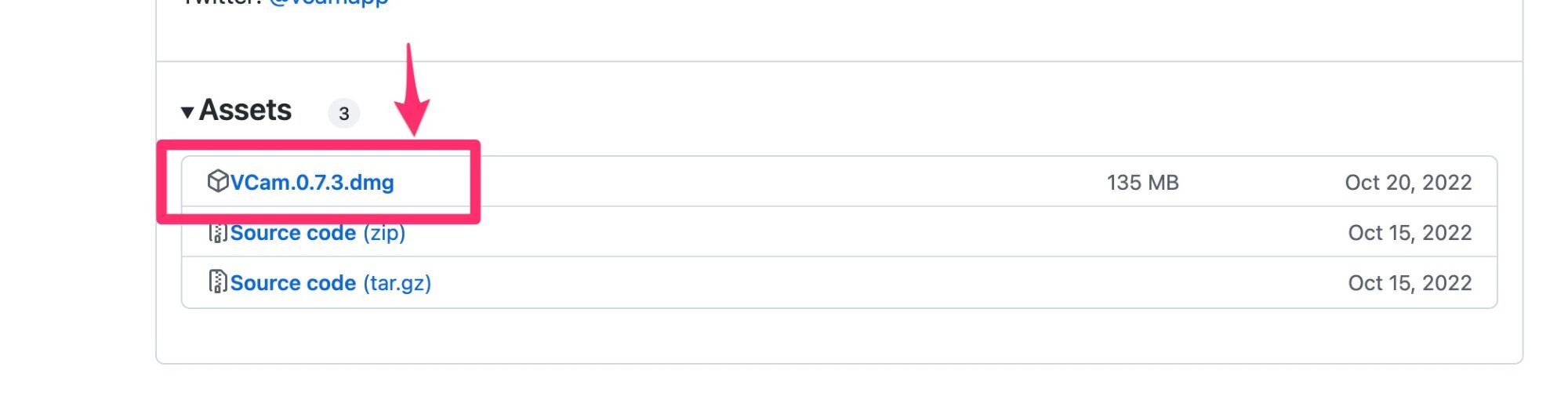
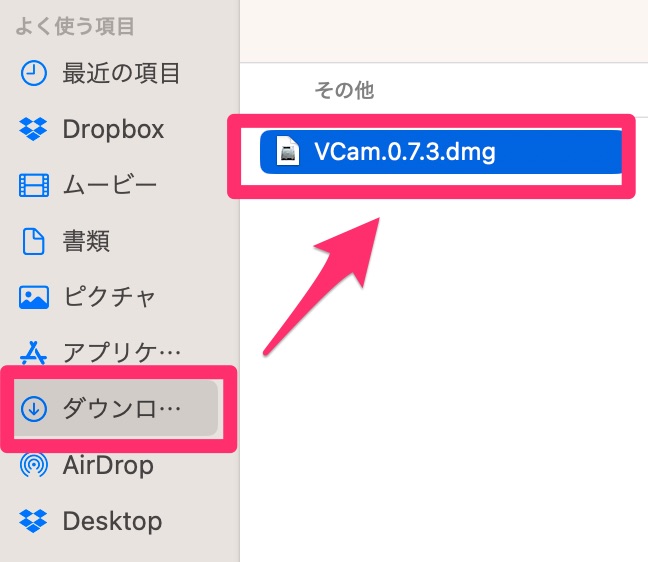
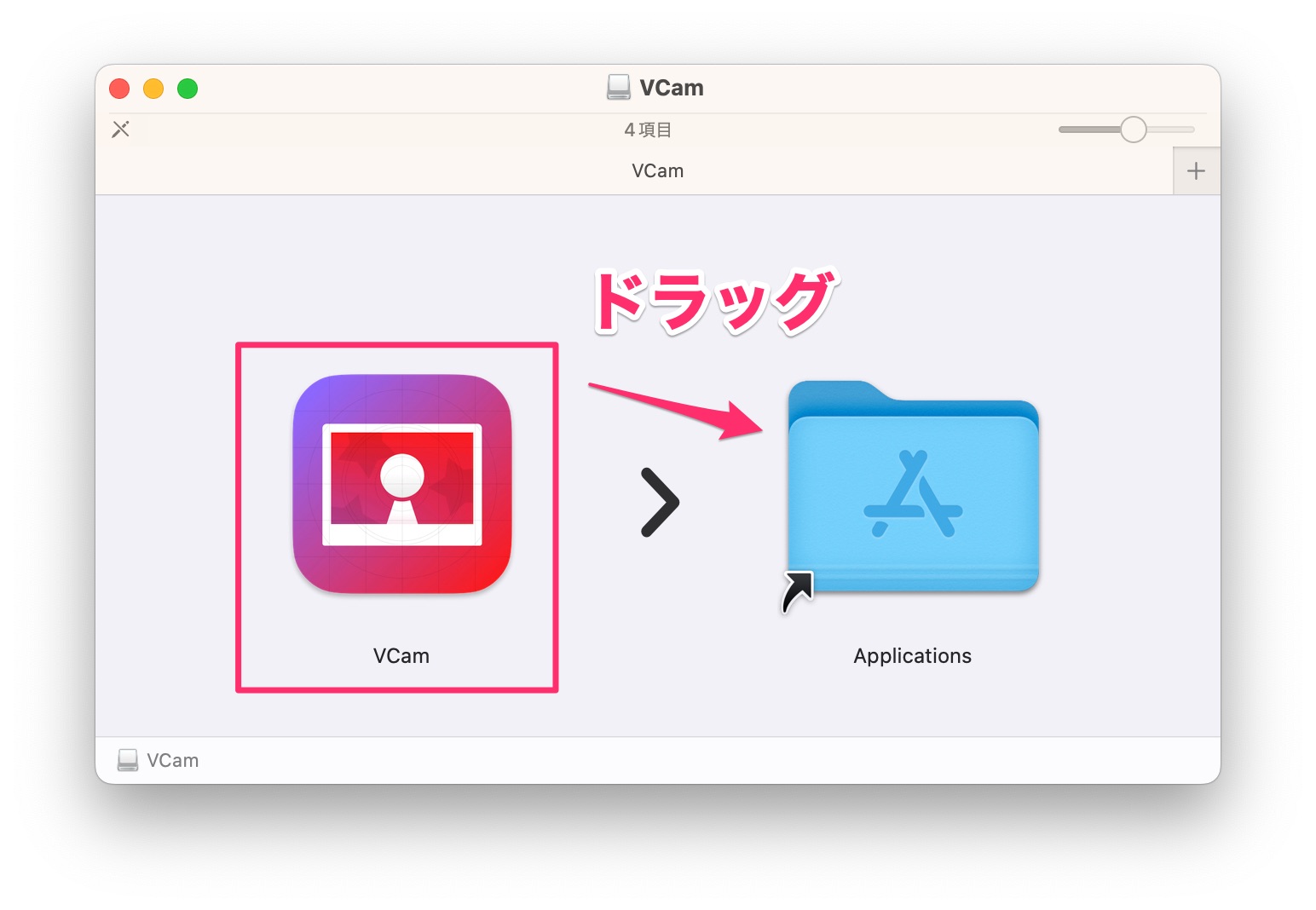
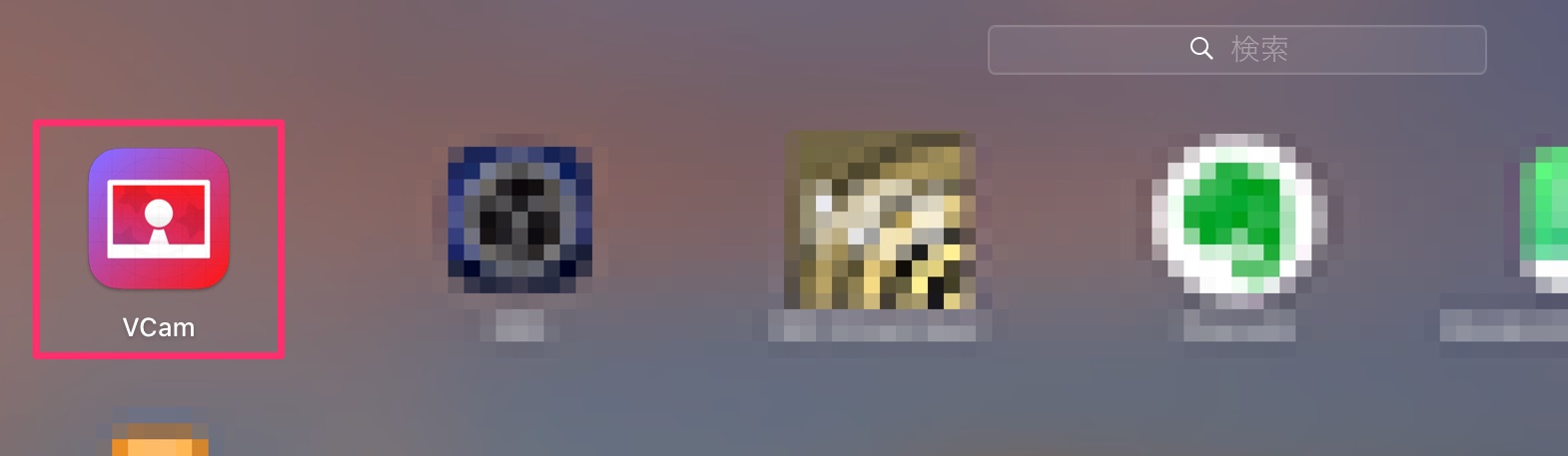
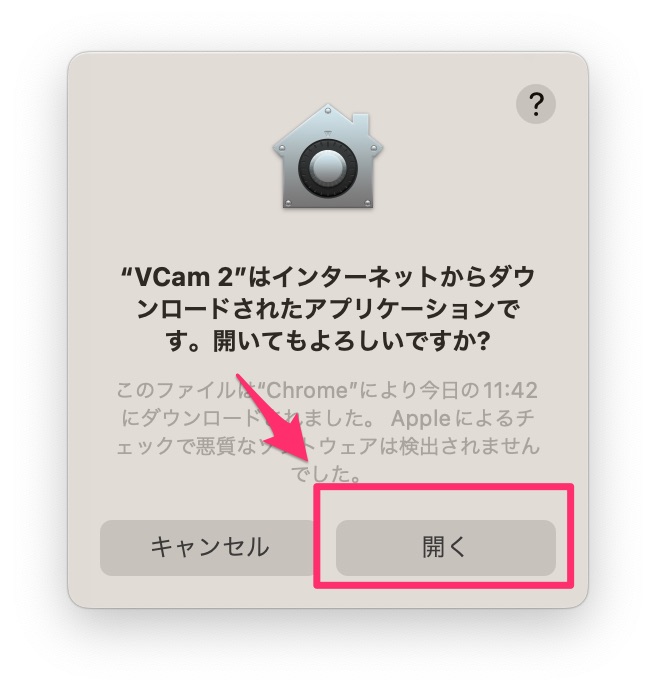
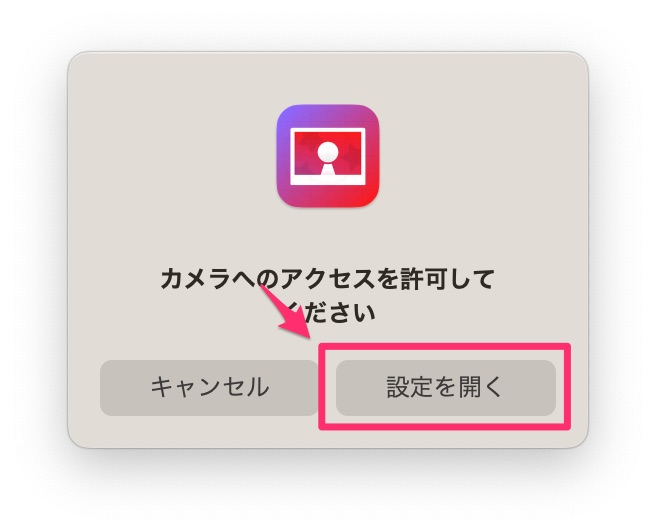
プライバシーとセキュリティを変更していきます。
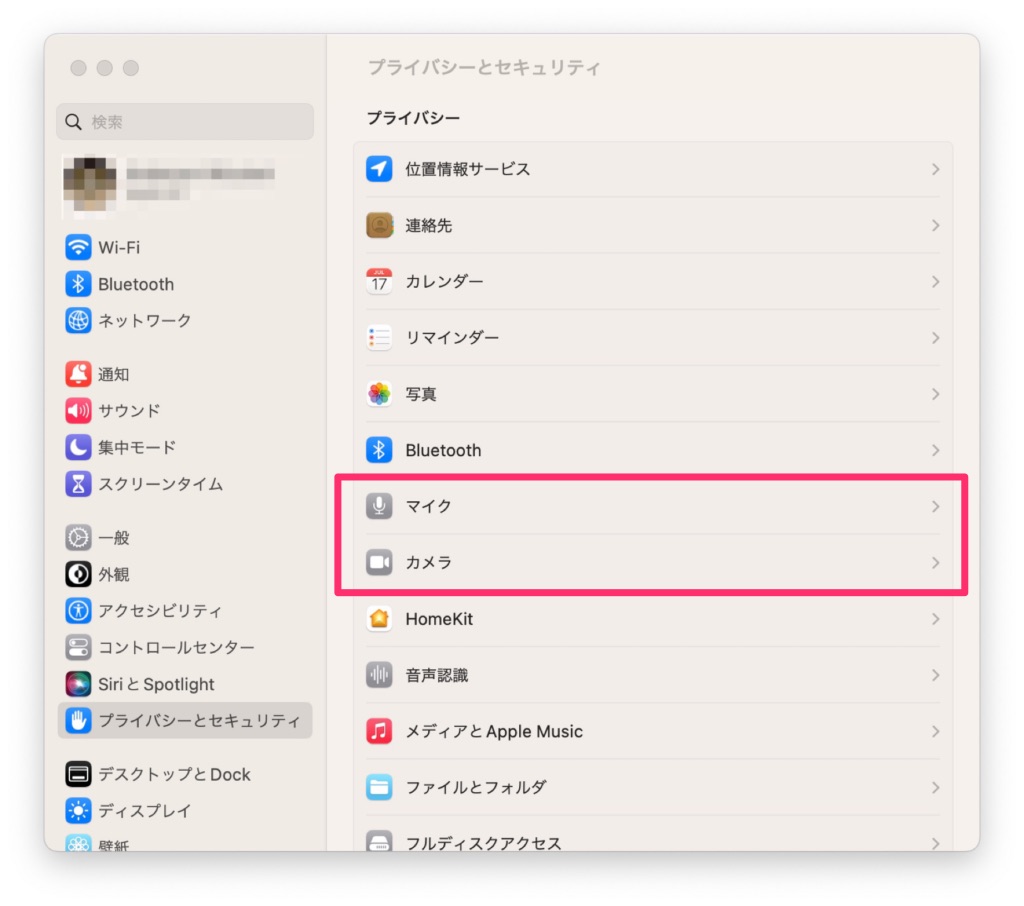
カメラが使えるようにシステムを変更します。

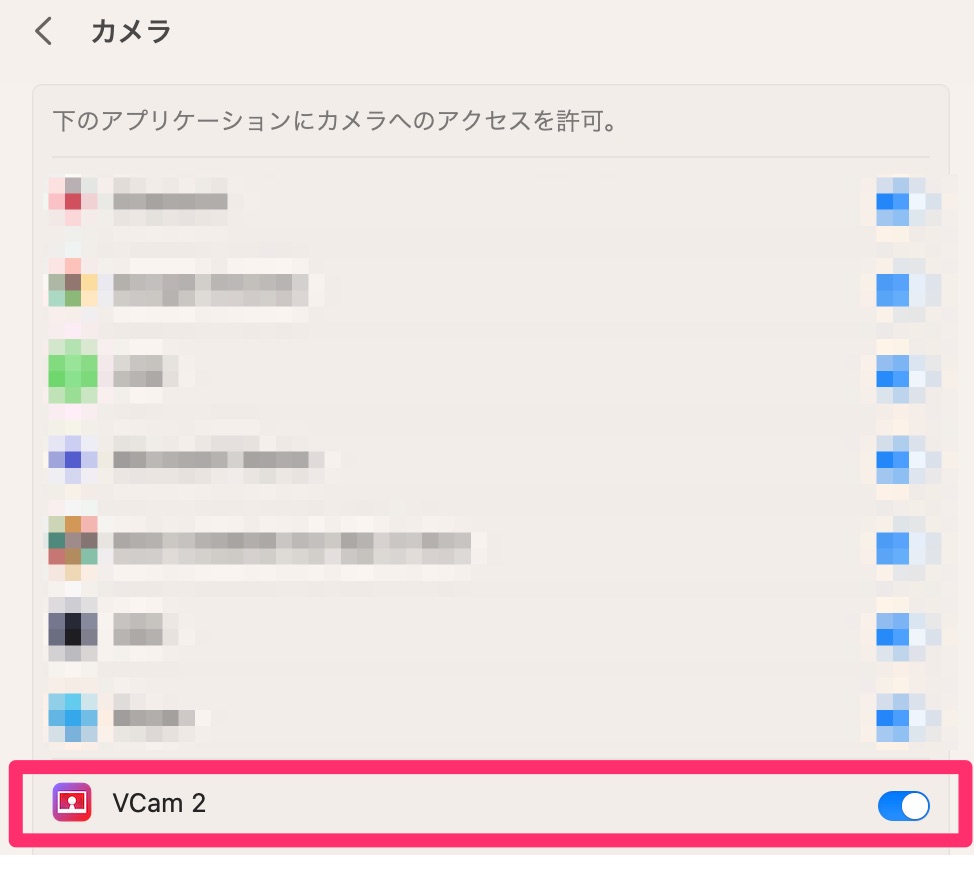
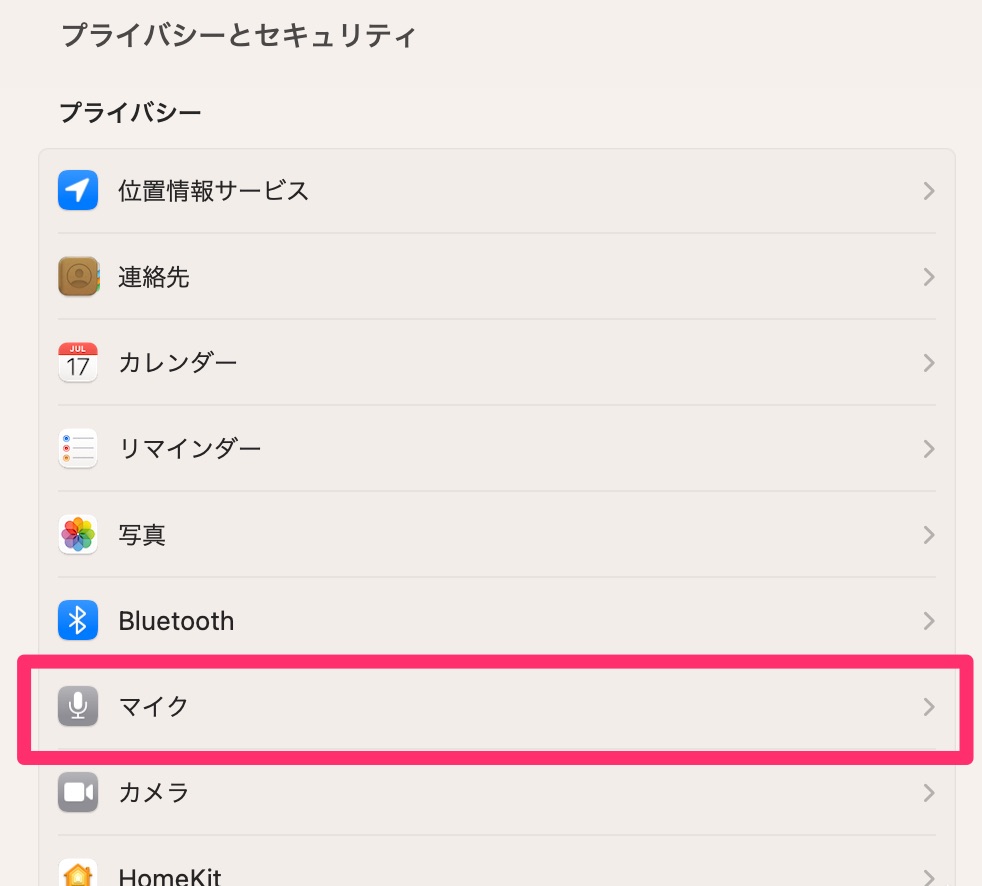
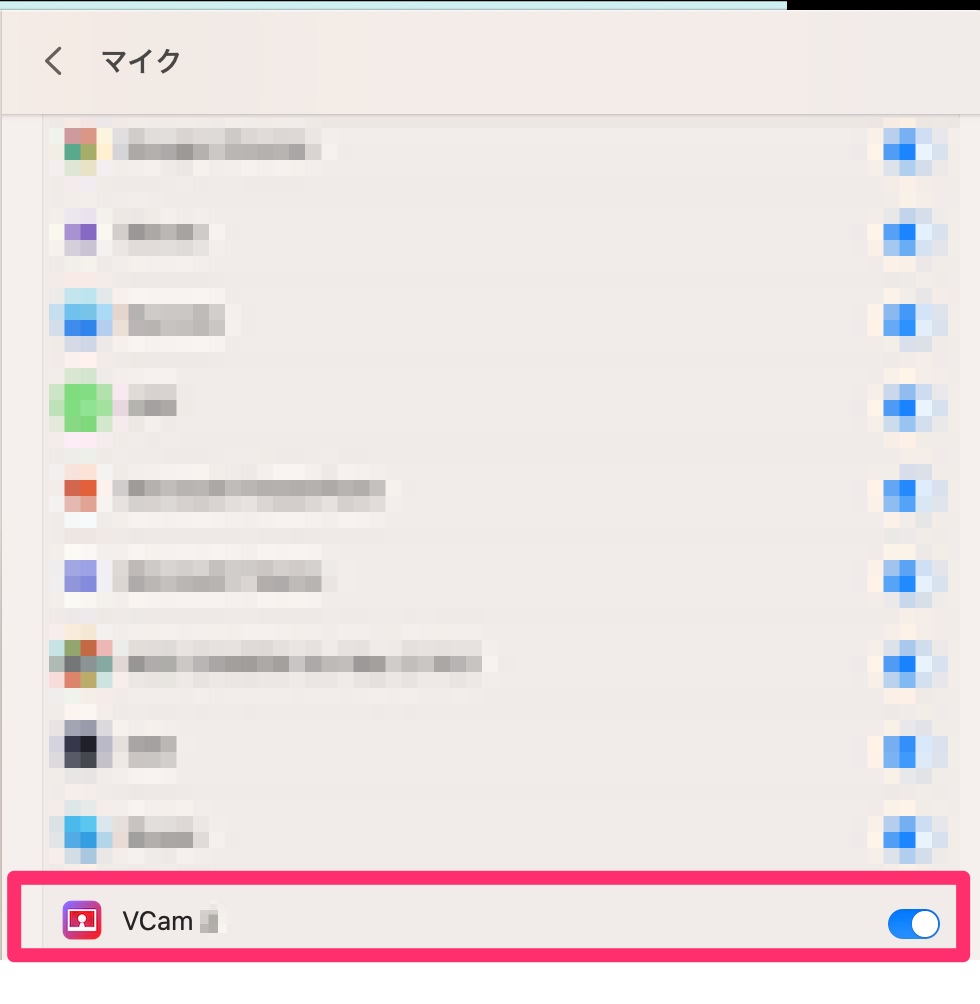
マイクが使えるようにシステムを変更します。
ZOOMなどでアバターが使えるようになります。
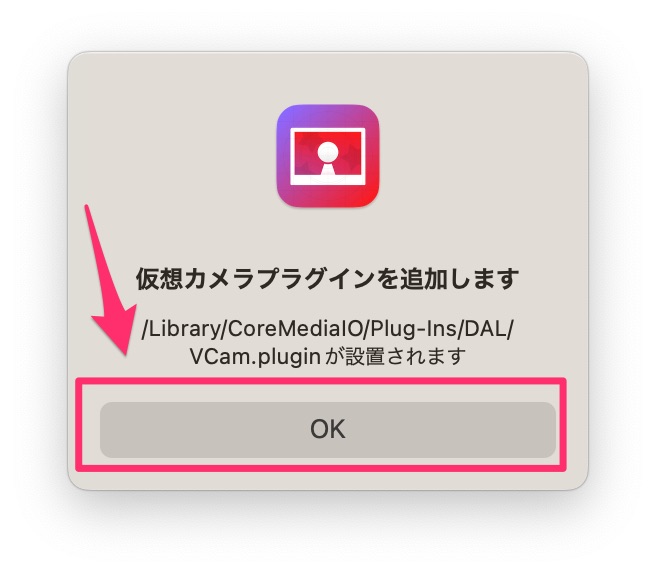

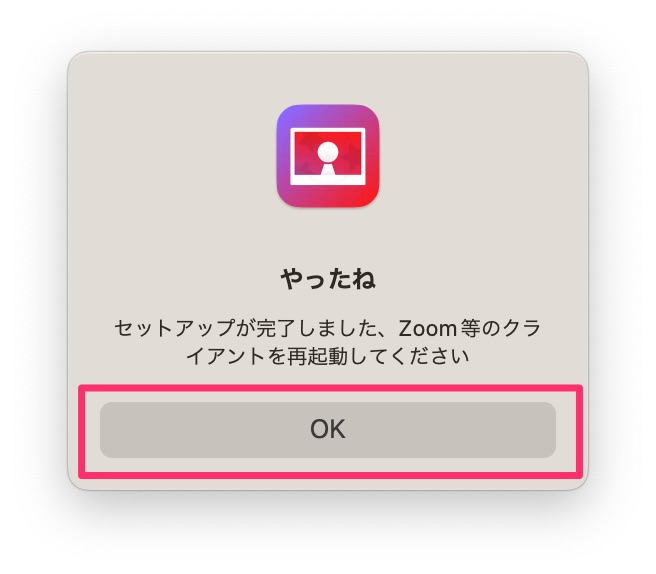
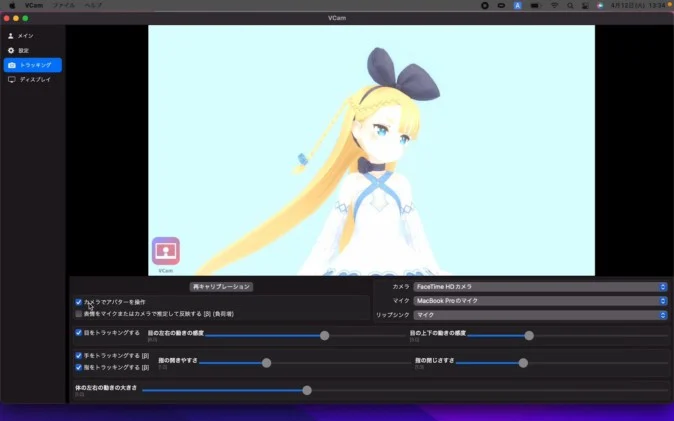
アバターモデルの読み込み
アバターがかわいい女の子になっているので、変更していきます。
- VroidHubからアバターを読み込む場合(初心者におすすめ)
- VroidHubからファイルをダウンロードしてアバターを読み込む場合(中級者におすすめ)
最初は①がおすすめです。もしいろんなアバターから選びたい場合は②がおすすめです。(※後から設定できます)
①VroidHubからアバターを読み込む場合(初心者におすすめ)
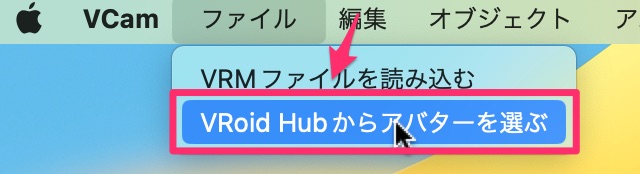
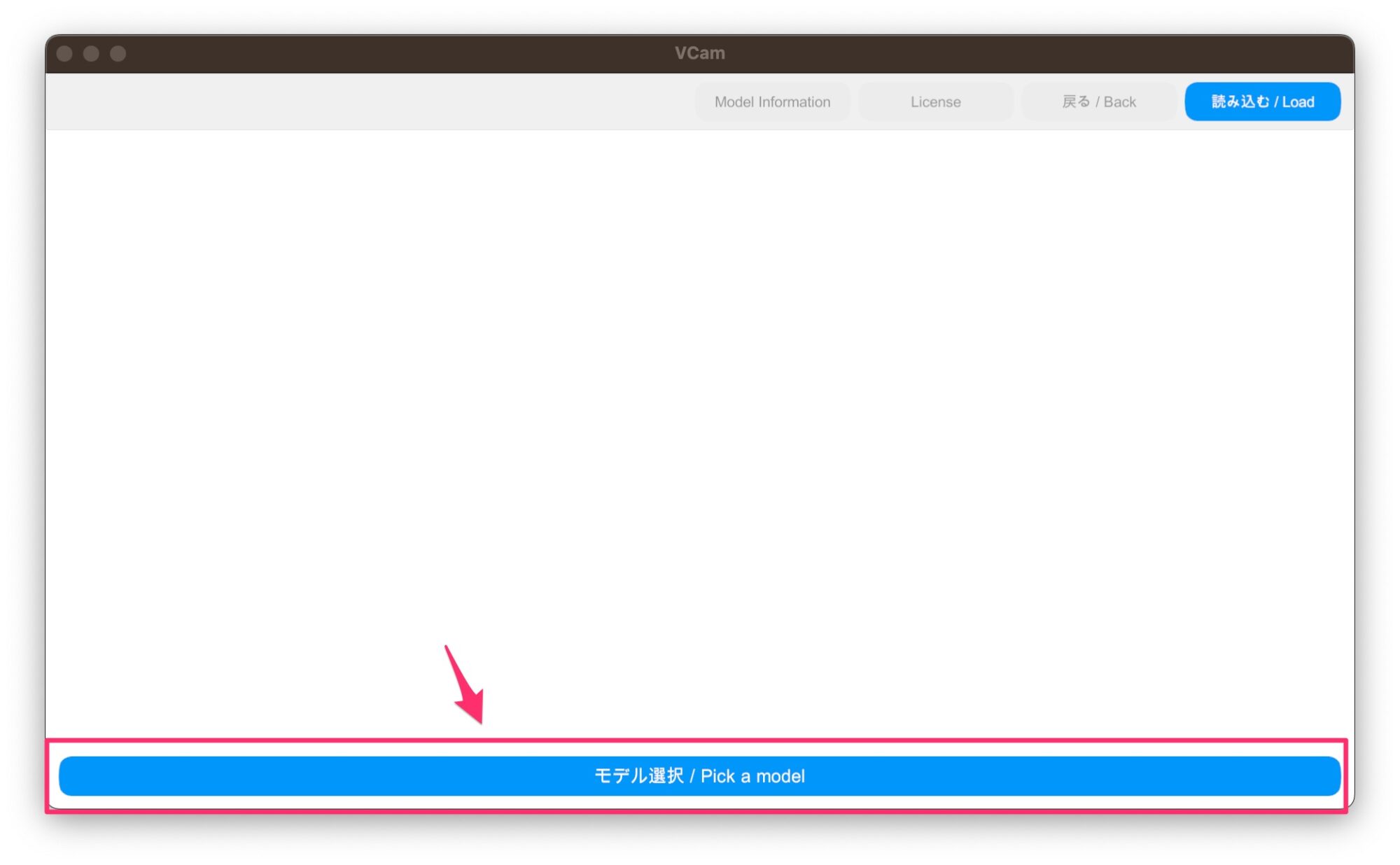

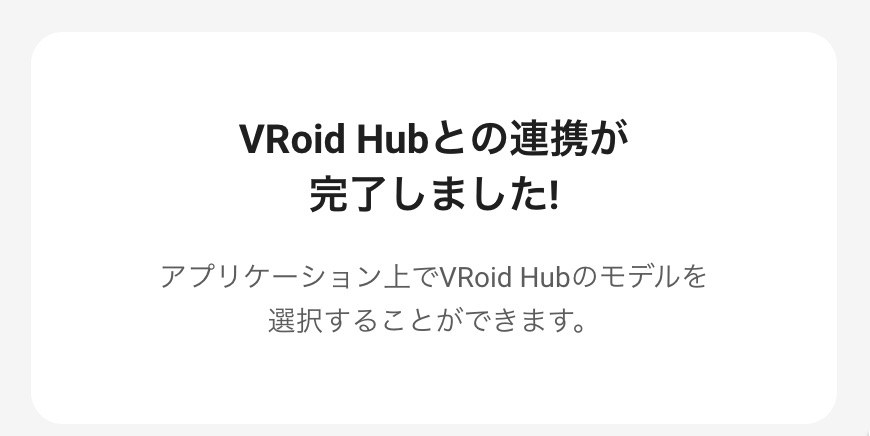
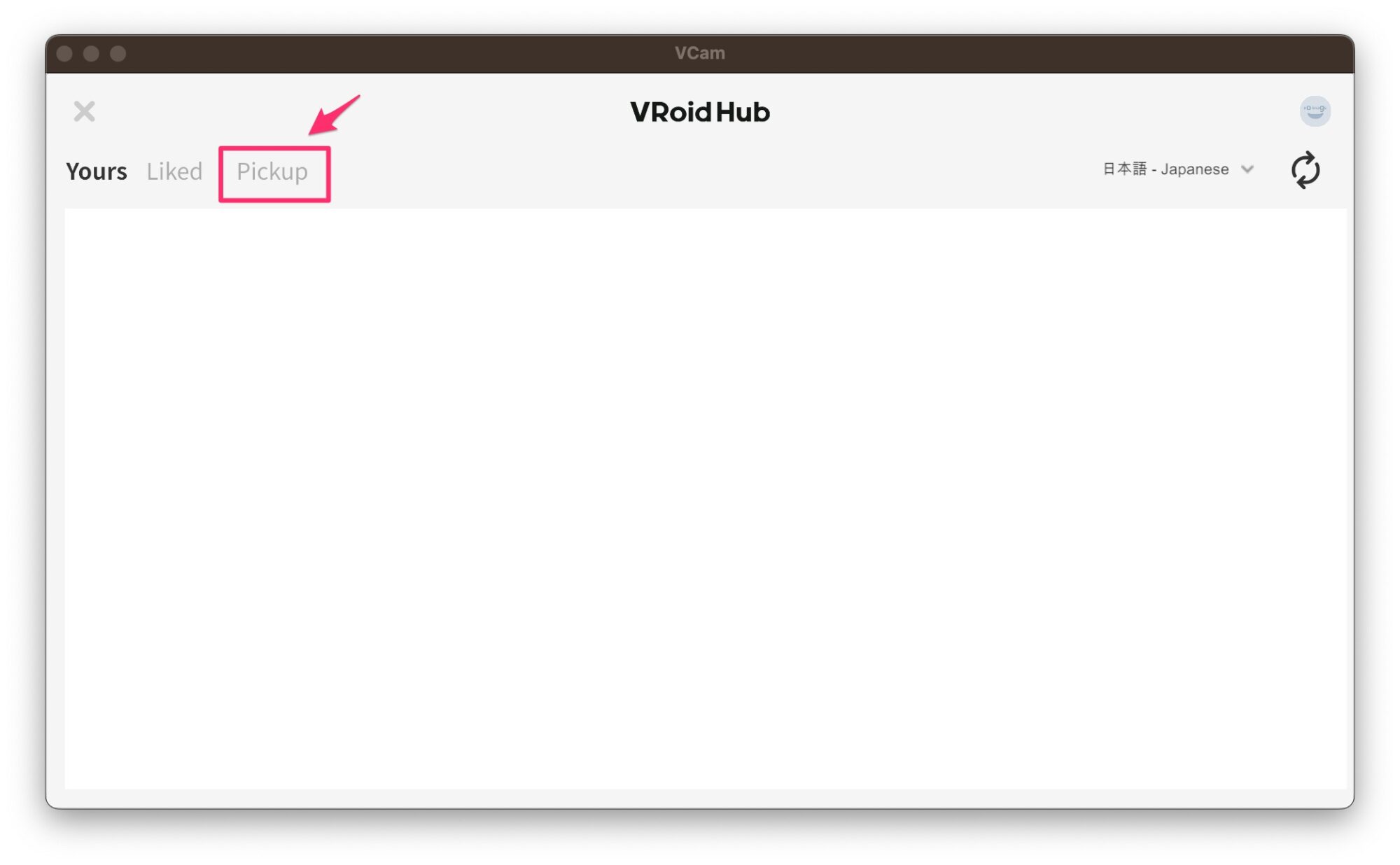
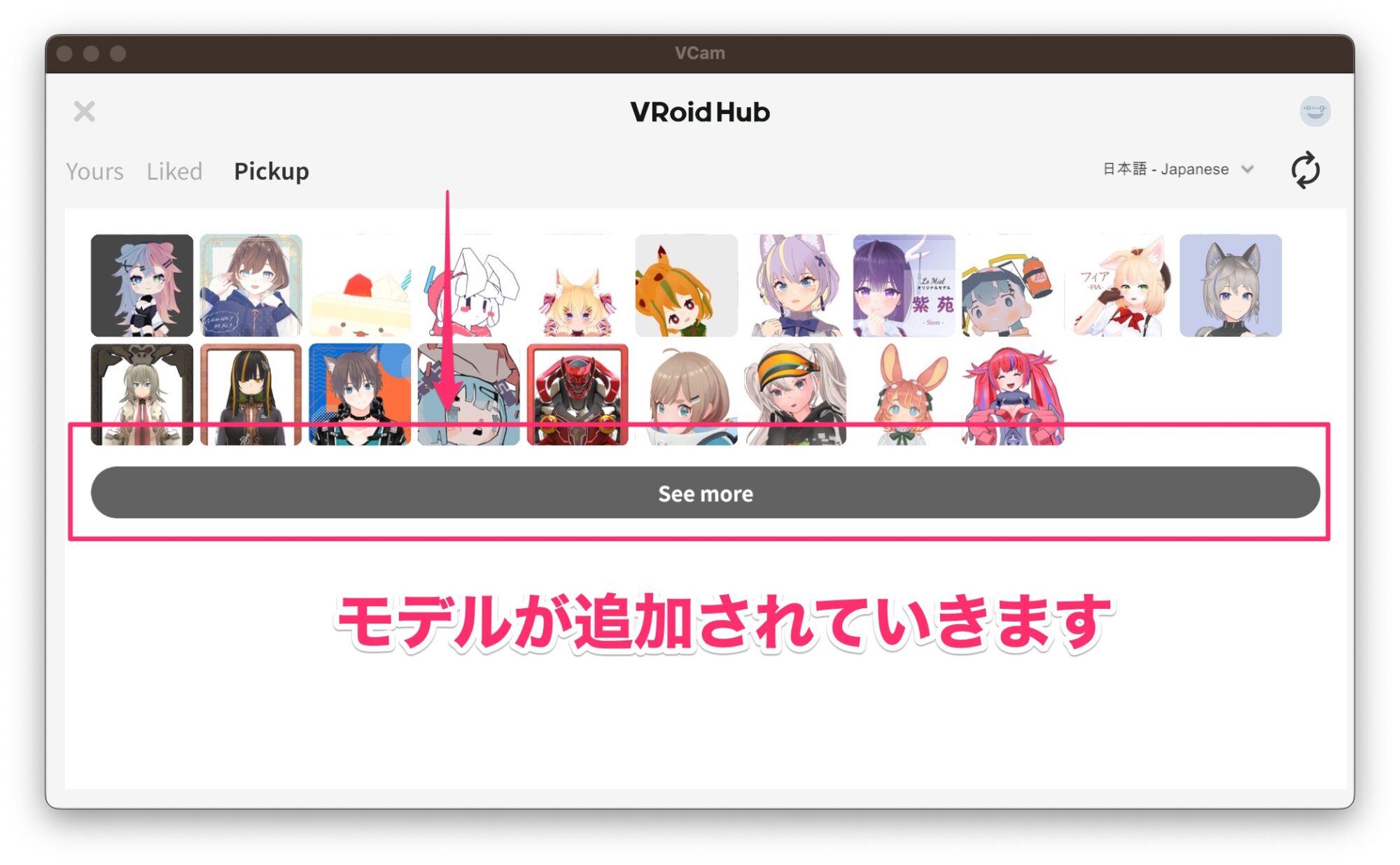
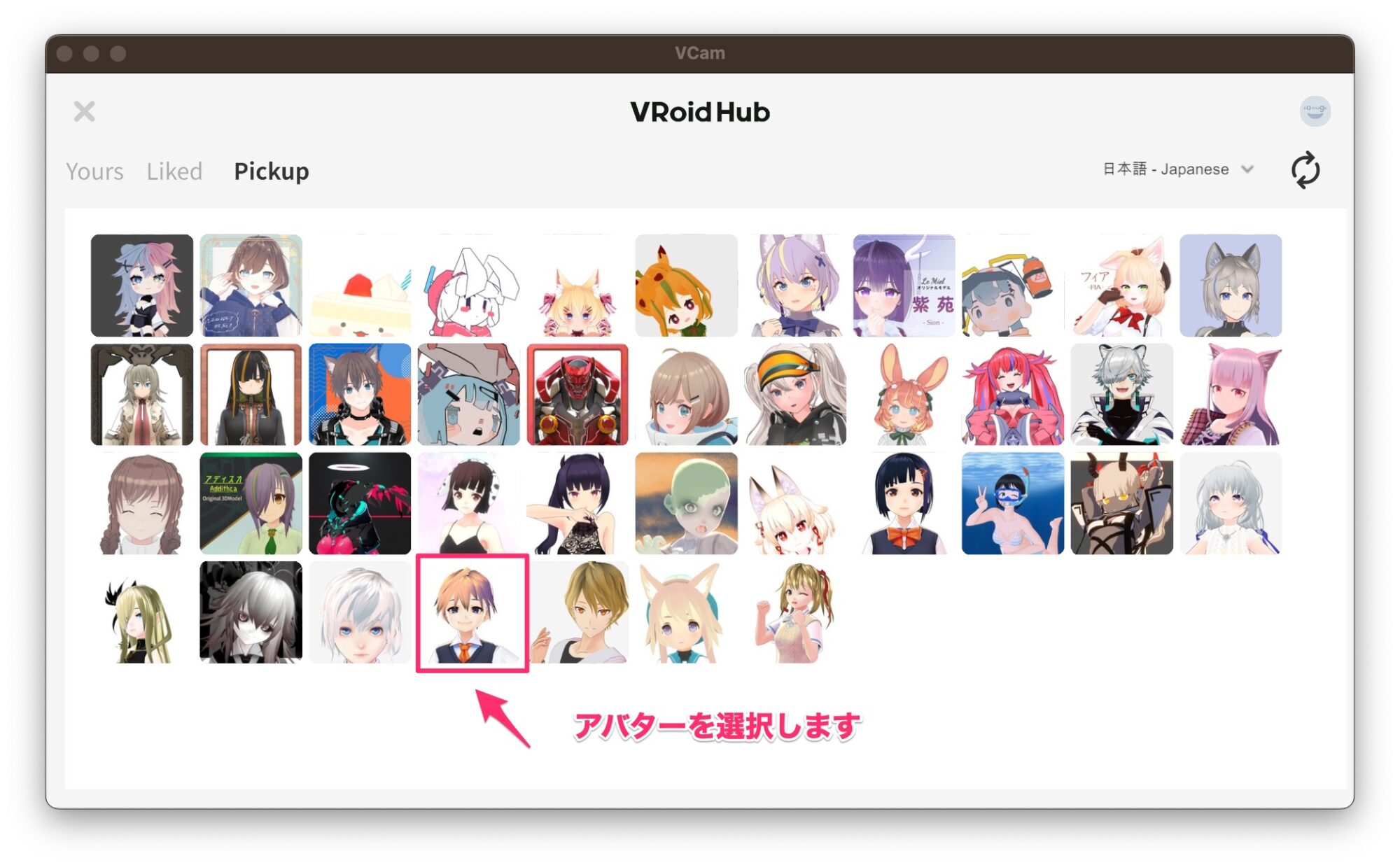
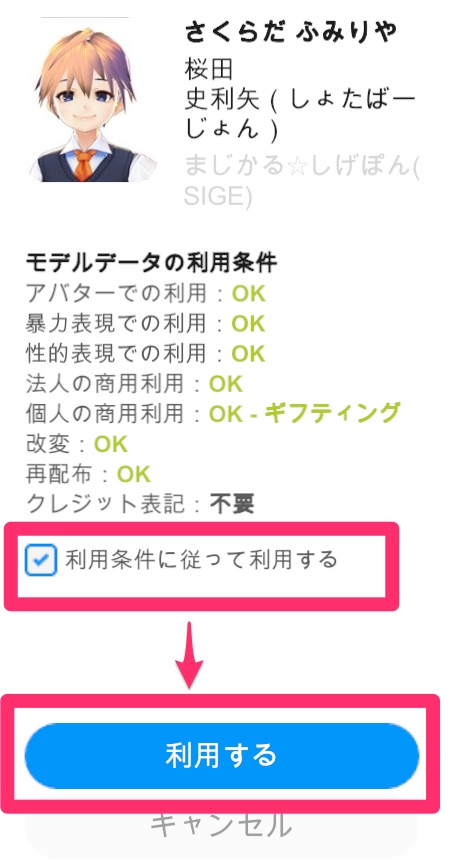
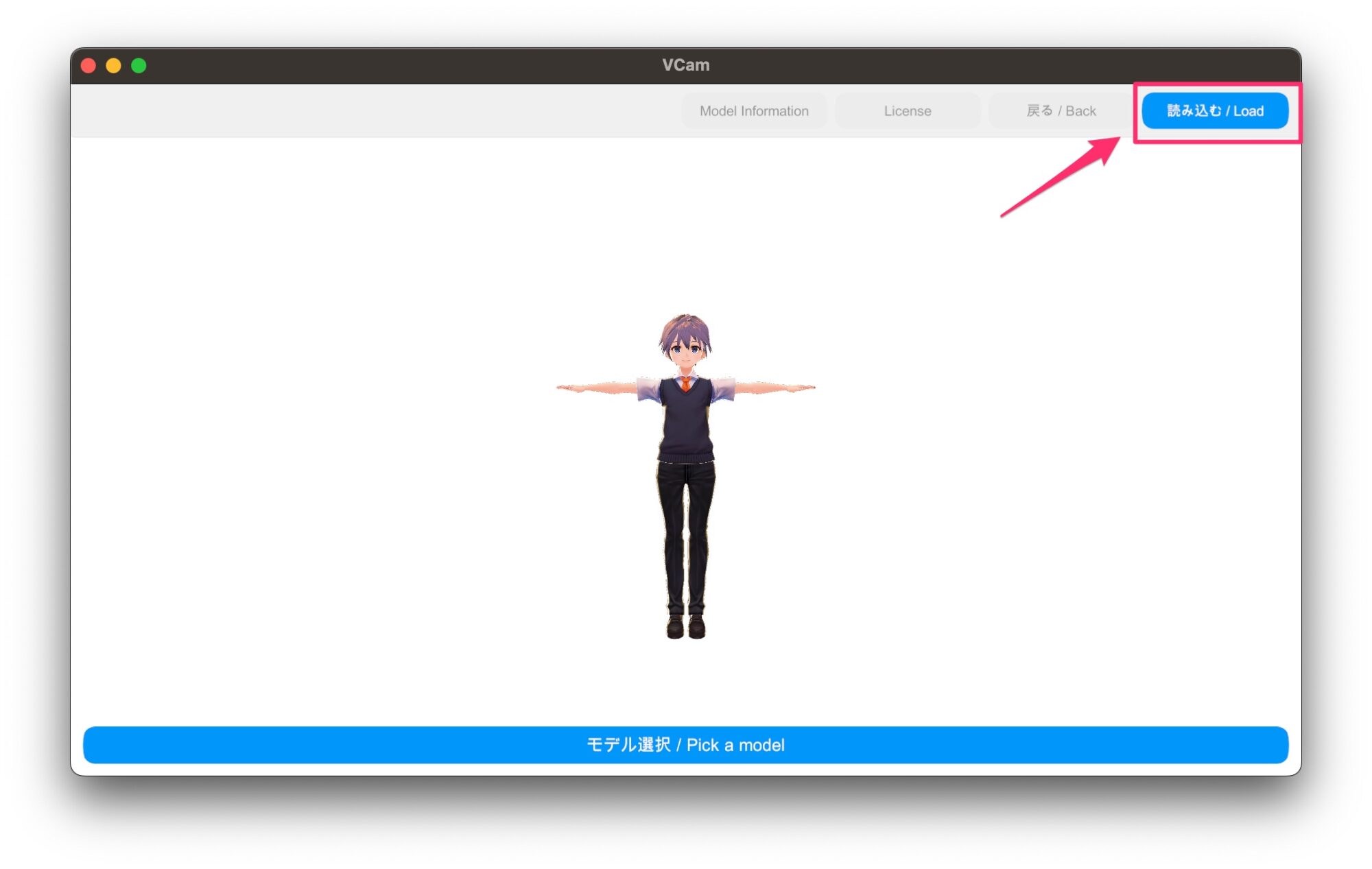
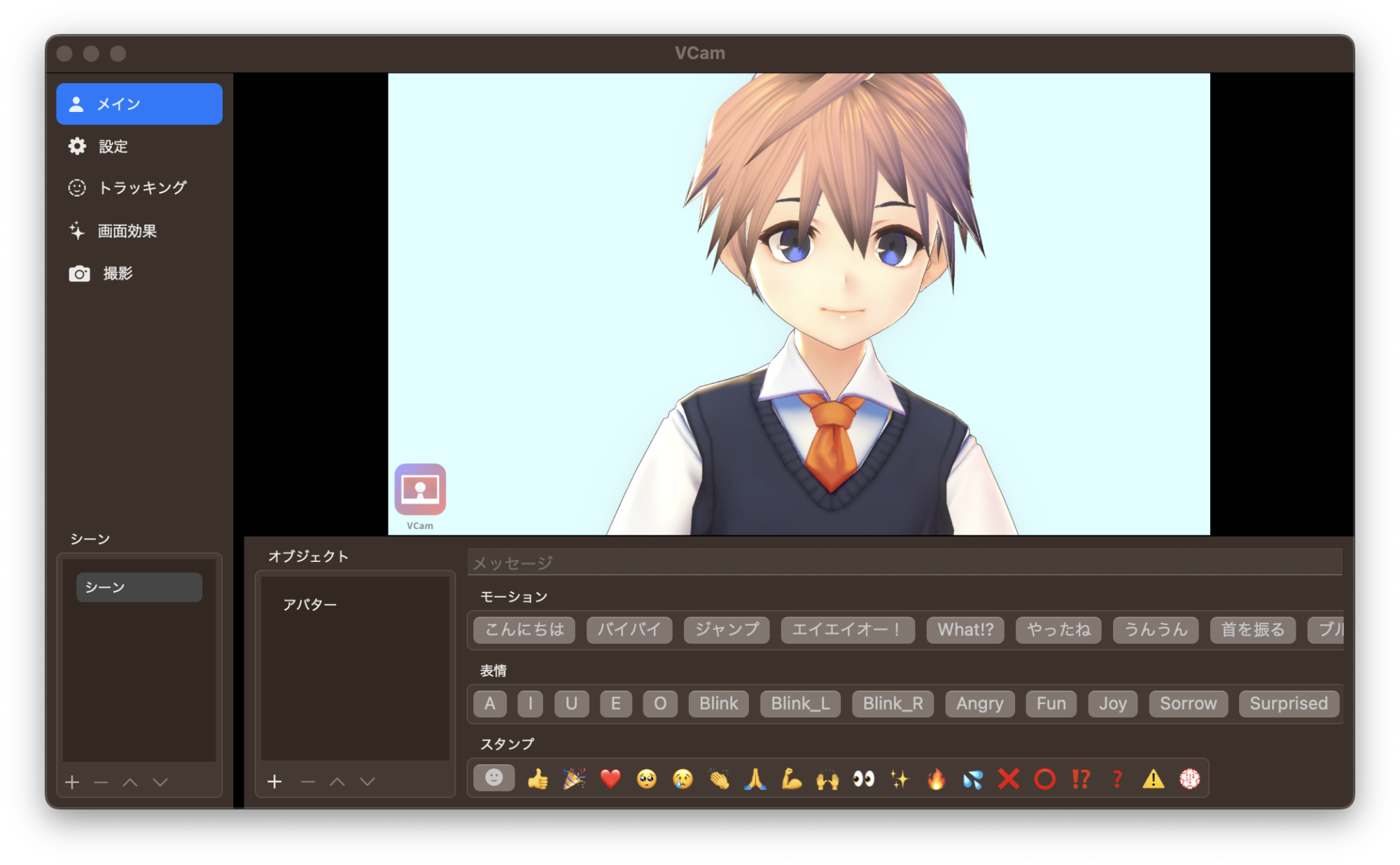
希望するアバターがない場合は、
「②VroidHubからファイルをダウンロードしてアバターを読み込む場合」
を試してみてください。
②VroidHubからファイルをダウンロードしてアバターを読み込む場合(中級者におすすめ)
事前に下記の方法でアバターのデータをダウンロードしておいてください。
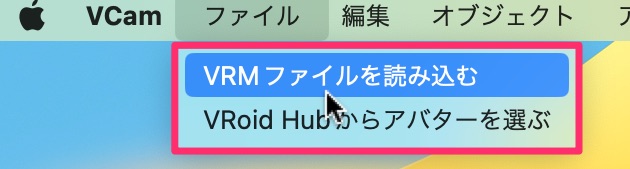
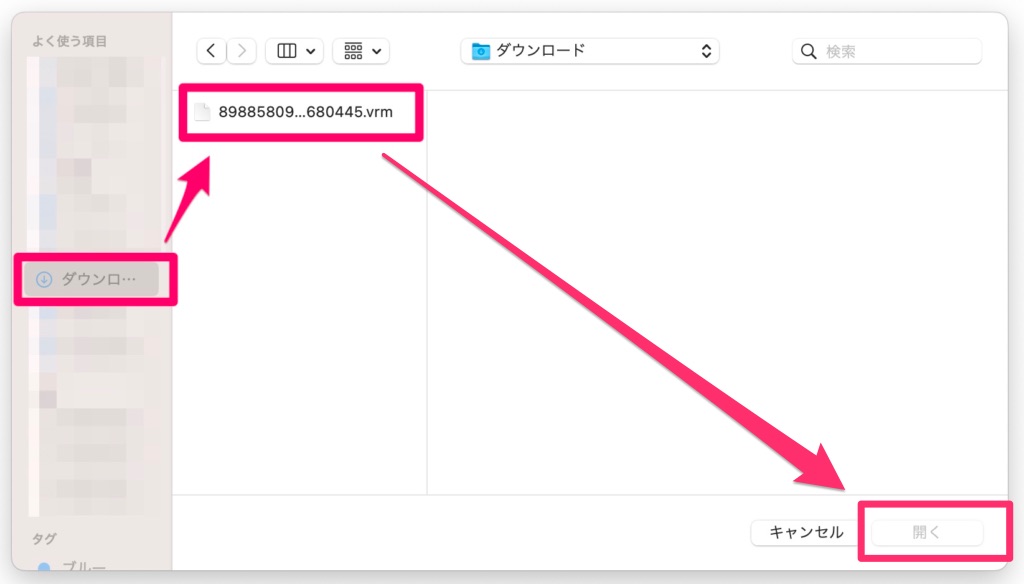
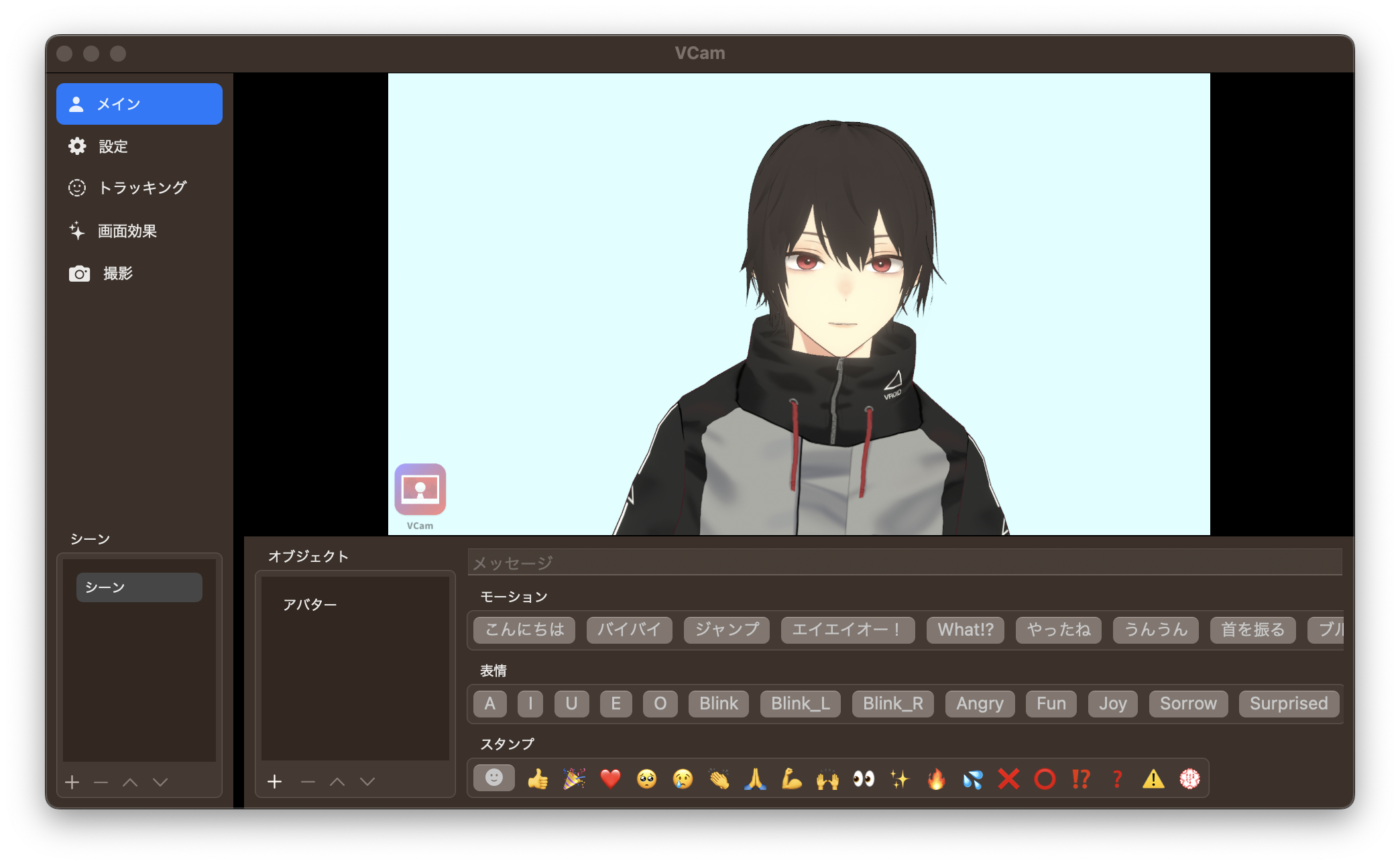
アバターの動きや背景を設定する
トラッキング精度の設定

①モデルのメッシュを最適化する:チェックを入れましょう
②MacOSのメニューバーに追加する:チェックを入れましょう
③解像度と言語設定
・画面解像度:4K画質にします(ZOOMでは1Kで十分です)
・描画品質:最高品質にします
・言語:日本語設定にします。
④カメラとマイクの設定
カメラ:内蔵カメラを設定します。
マイク:内蔵マイクを設定します。
リップシンク:カメラで設定します(ZOOMの場合は、他の人の声を拾ってしまうため)
⑤リップシンク設定
・リップシンク設定(感度):マイクの感度ですが、使用しないので最少でOKです。
・FPS(画面の更新頻度):最大にします
・カメラ更新頻度(カメラの更新頻度):最大にします
背景画像を設定する場合
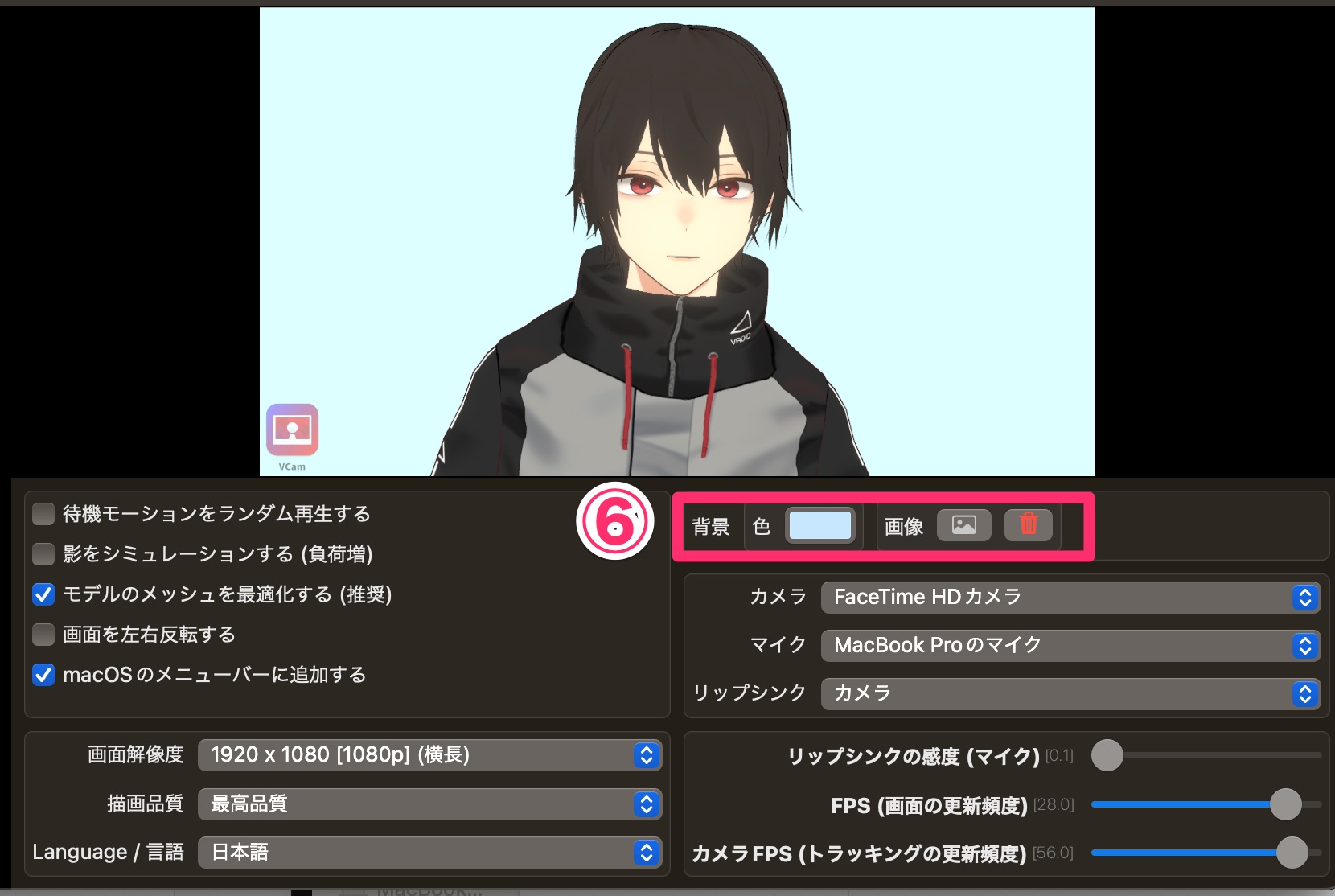
⑥背景
色:背景色を設定できます。
画像:背景画像を設定する場合は画像を選びます。
トラッキング

①アバターの表情設定
カメラーでアバターを操作:チェックを入れます
マイク:表情をマイクまたはカメラで推定して反映する:チェックを入れます
カメラを母音で推定する:チェックを入れます
②目の動き
・目のトラッキング:チェックをを入れます
・目の動きの左右の感度:最大の感度にしておきます
・目の上下の動きの感度:最大の感度にしておきます
③手と指の動き
手と指はトラッキングの設定をしておきましょう。ただし感度が高いとエラーが起きやすくなります。
手のトラッキング:チェックを入れて手の閉じやすさは控えめにしておきます
指のトラッキング:チェックを入れて指の閉じやすさは控えめにしておきます
④ボディーランゲージ
・左右の身体の動きのカメラーでアバターを操作にチェックを入れると
マイク:
リップシンク:
画面効果
画面効果は特に設定変更しなくても大丈夫です(デフォルトでOKです)。背景色などを設定する場合は、変更しましょう。

撮影
自撮りをする場合は、動画の拡張子をmp4にしておきます。

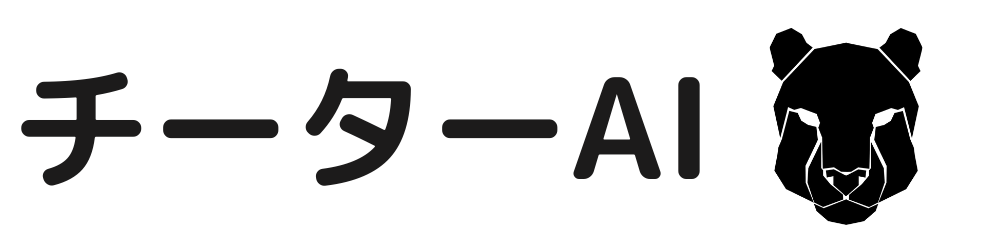
-20240306-7.001-812x457.jpeg)
-20240306-7.001-812x457.jpeg)