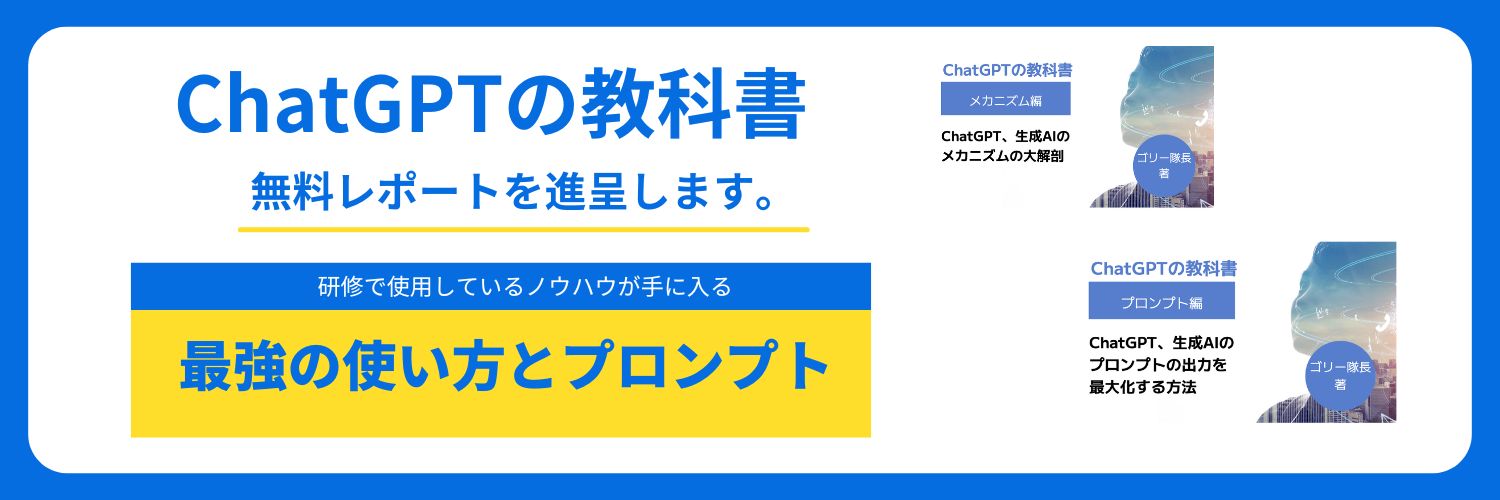
Googleスライドやスプレッドシートでの資料配布時の閲覧制限の方法
Googleのオフィスツール、特にGoogleスライドやスプレッドシートは、仕事や学業などさまざまな場面で資料を共有する際に非常に便利です。しかし、資料を配布する際にはその内容が広まってしまうことを避けたい場合もありますよね。そのためには、閲覧制限をかけてコピーしてもらう形式がオススメです。
では、具体的にどのように設定を行うのでしょうか。
目次
閲覧制限の設定方法
STEP
対象のGoogleスライドやスプレッドシートを開きます
STEP
画面の上部にある「共有」ボタンをクリックします。
STEP
「一般的なアクセスの編集」をクリックします。
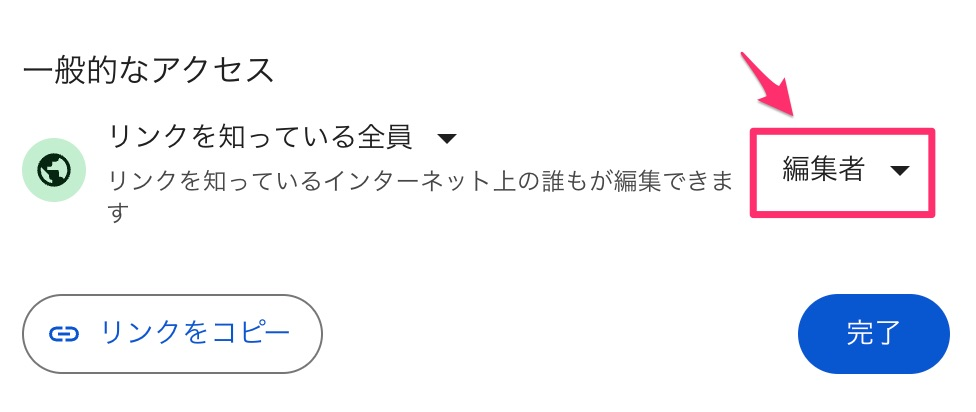
STEP
アクセス権限を「閲覧者」に変更します。
これで、資料にアクセスできる人は内容の閲覧のみ可能となり、編集は行えません。
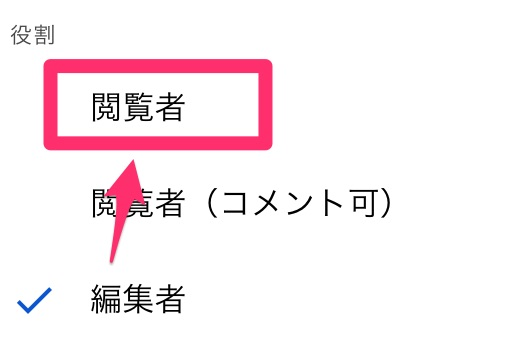
わかりやすさのためのファイル名の工夫
閲覧制限をかけたファイルを共有する際には、ファイル名に「【閲覧用】」という接頭語を付けると、配布側も操作を間違えることが減少します。例えば、「【閲覧用】プロジェクト計画」のように命名することで、そのファイルが編集不可であることが一目瞭然となります。
Googleのオフィスツールを使用して資料を共有する際には、適切なアクセス権限の設定を忘れずに行いましょう。そして、ファイル名に「【閲覧用】」という接頭語を付けることで、更なるミスの防止が期待できます。資料の共有をスムーズかつ安全に行うための小さな工夫ですが、大きな違いを生むことができます。
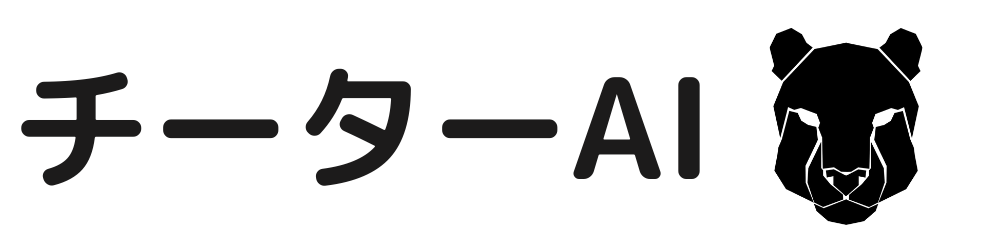
-20240306-7.001-812x457.jpeg)
-20240306-7.001-812x457.jpeg)