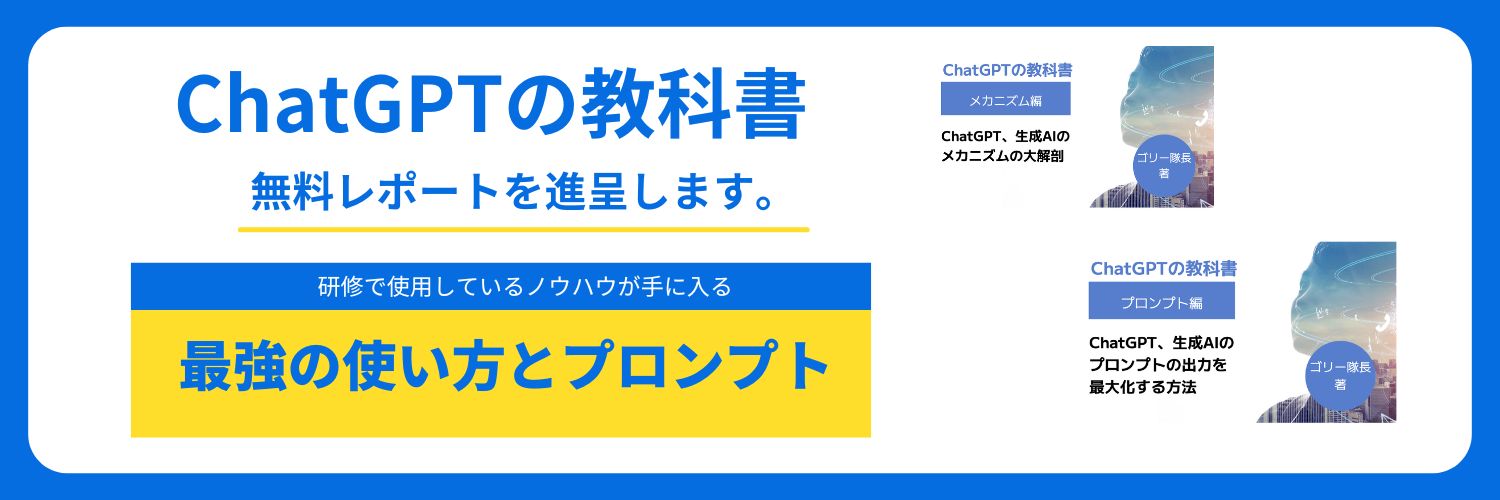
【無料】Benchmarkでメルマガを送る時の設定
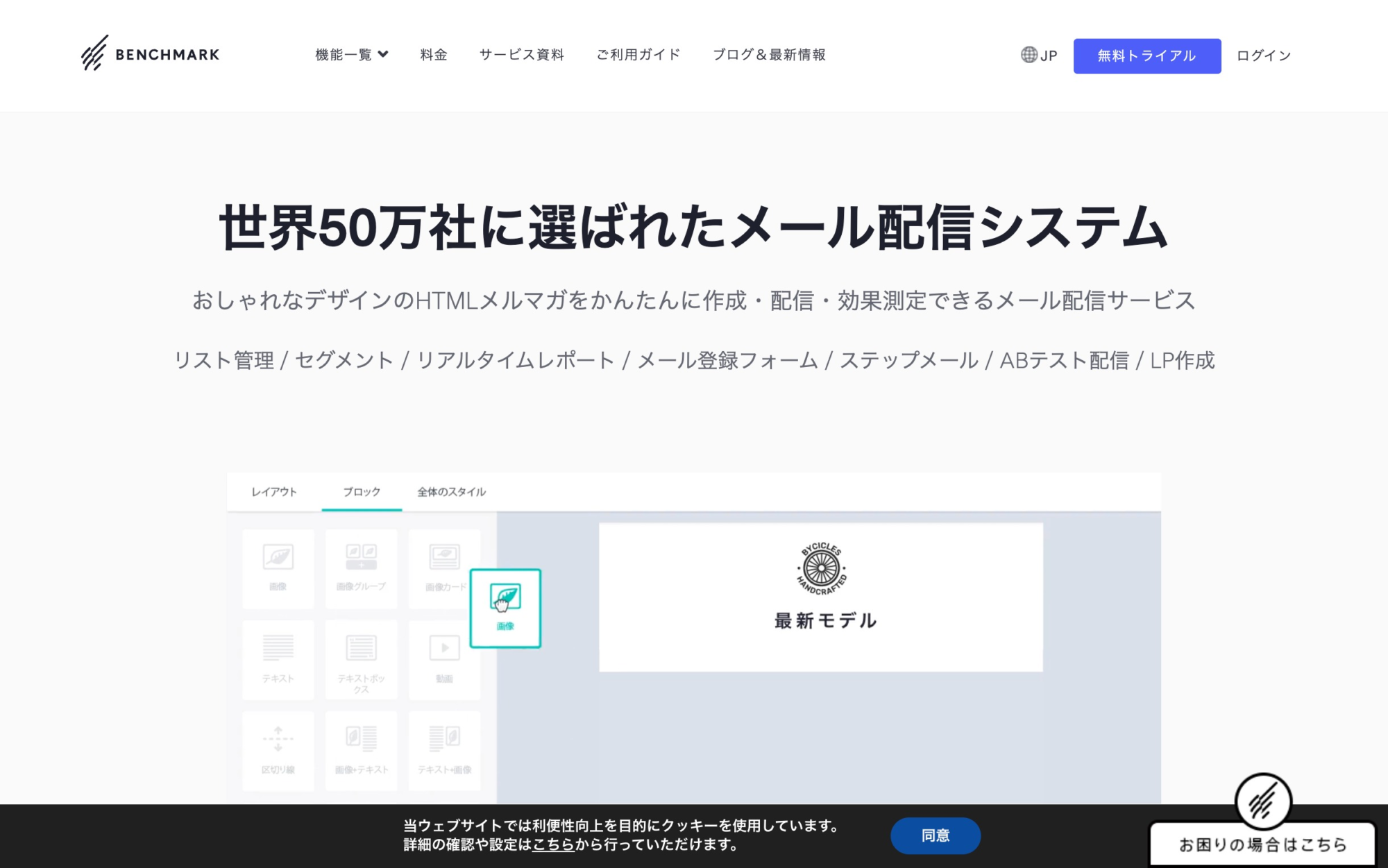
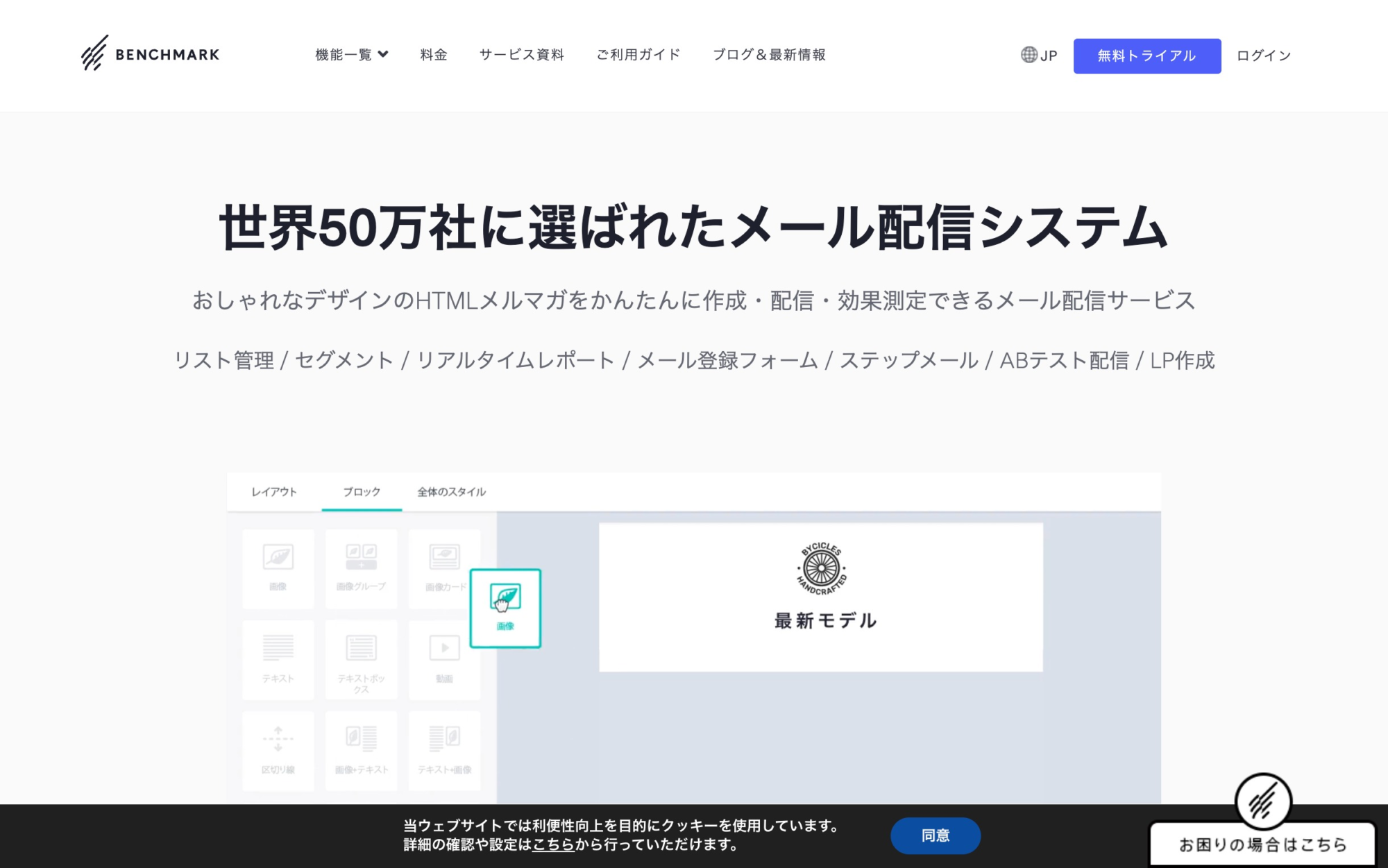
Benchmarkのメルマガ配信システムは無料枠でも十分使えます。
- まだメルマガを送るのになれていない
- これからメルマガを始めようとしている方

目次
ダッシュボード(管理画面の見方)
ログインすると次の画面が出てきます。
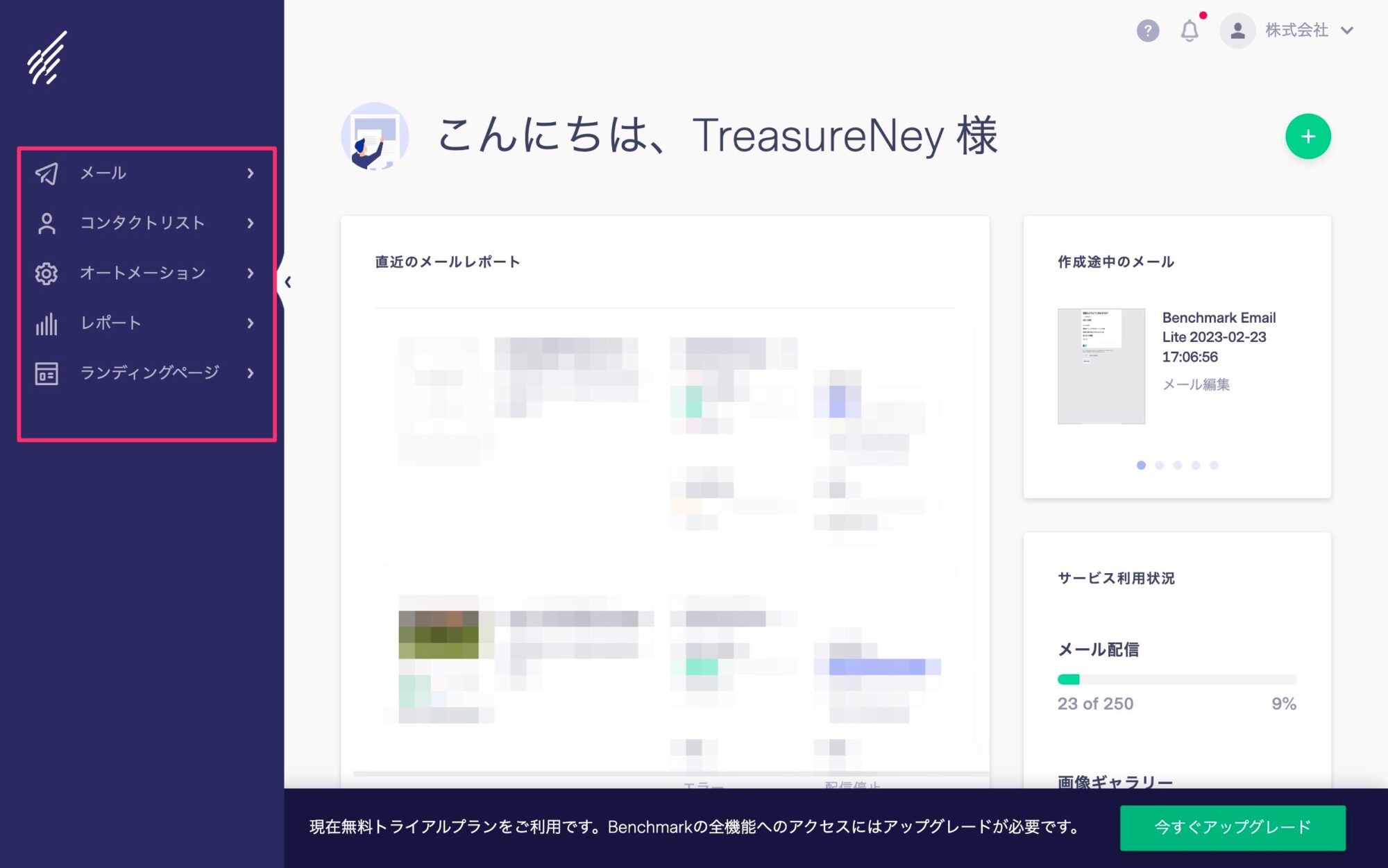
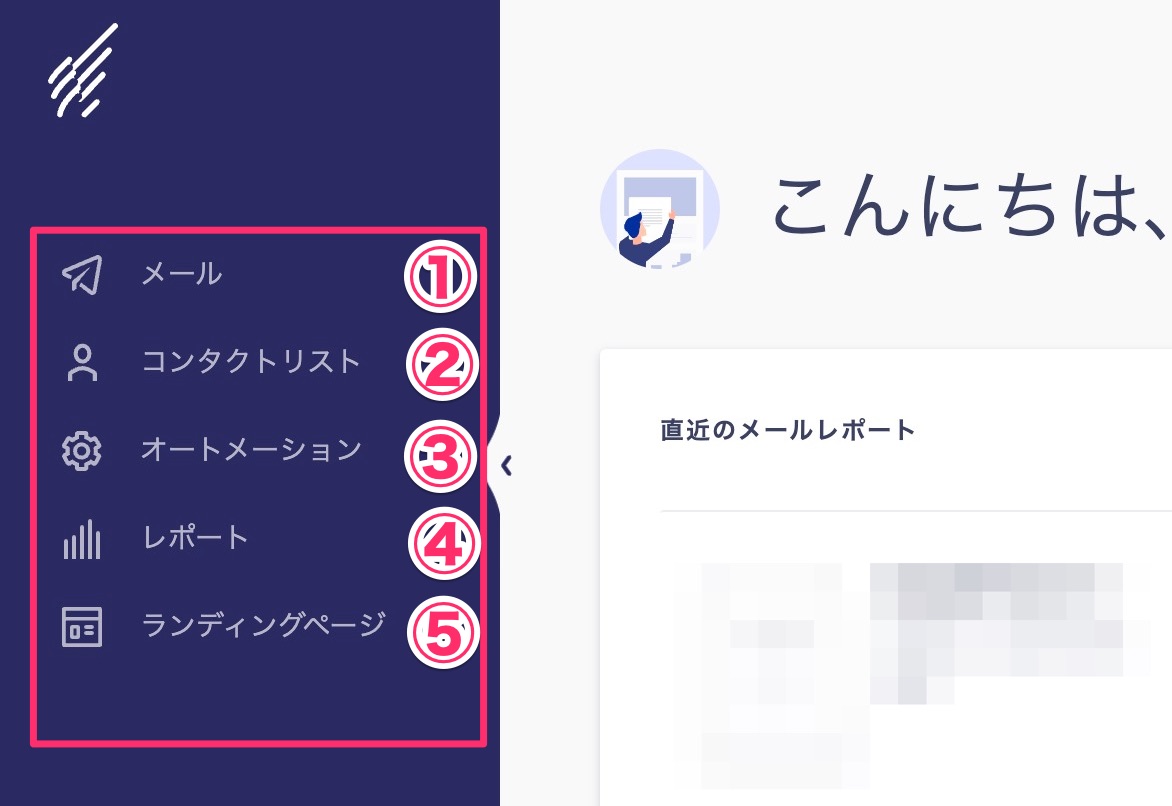
- メール:メールを送る時の設定
- コンタクトリスト:メールアドレスを送る時、フォームを作る時の設定
- オートメーション:自動化する時の設定(通常は使用しない)
- レポート:開封率など配信のレポートを見る時の設定(通常は使用しない)
- ランディングページ:ランディングページを作る時の設定(通常は使用しない)
メルマガを送る方法
STEP
「②コンタクトリスト」を作る
STEP
「①メール」からメールを送る
①コンタクトリストの作り方
STEP
コンタクリストから「新規リストの作成」をクリックします
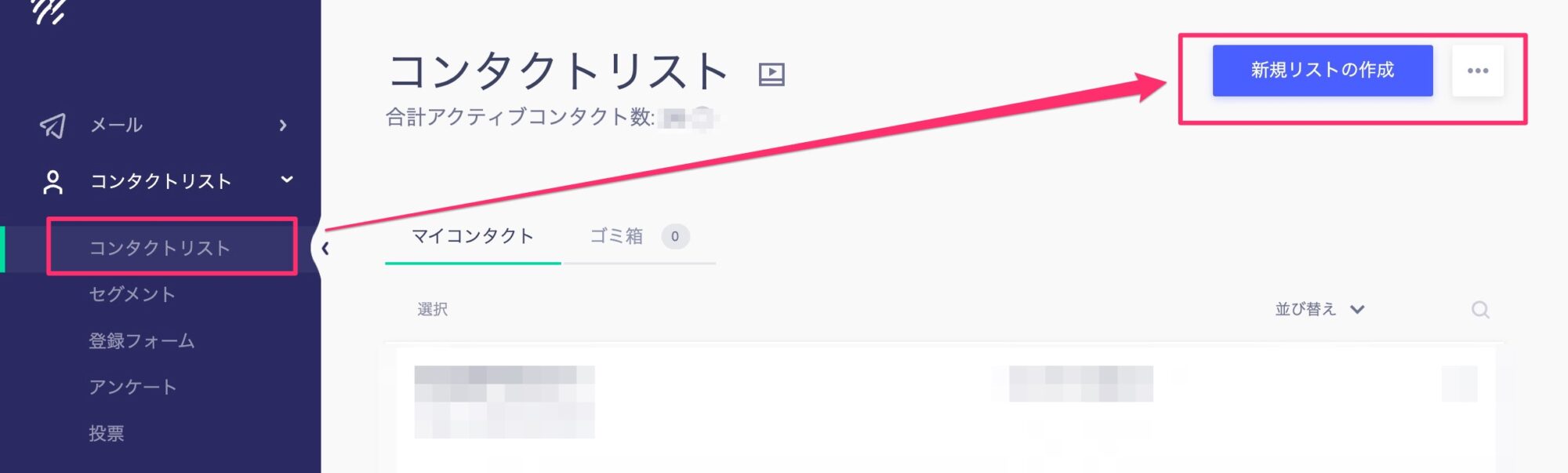
STEP
新規リストの作成で「通常リスト」をクリックします
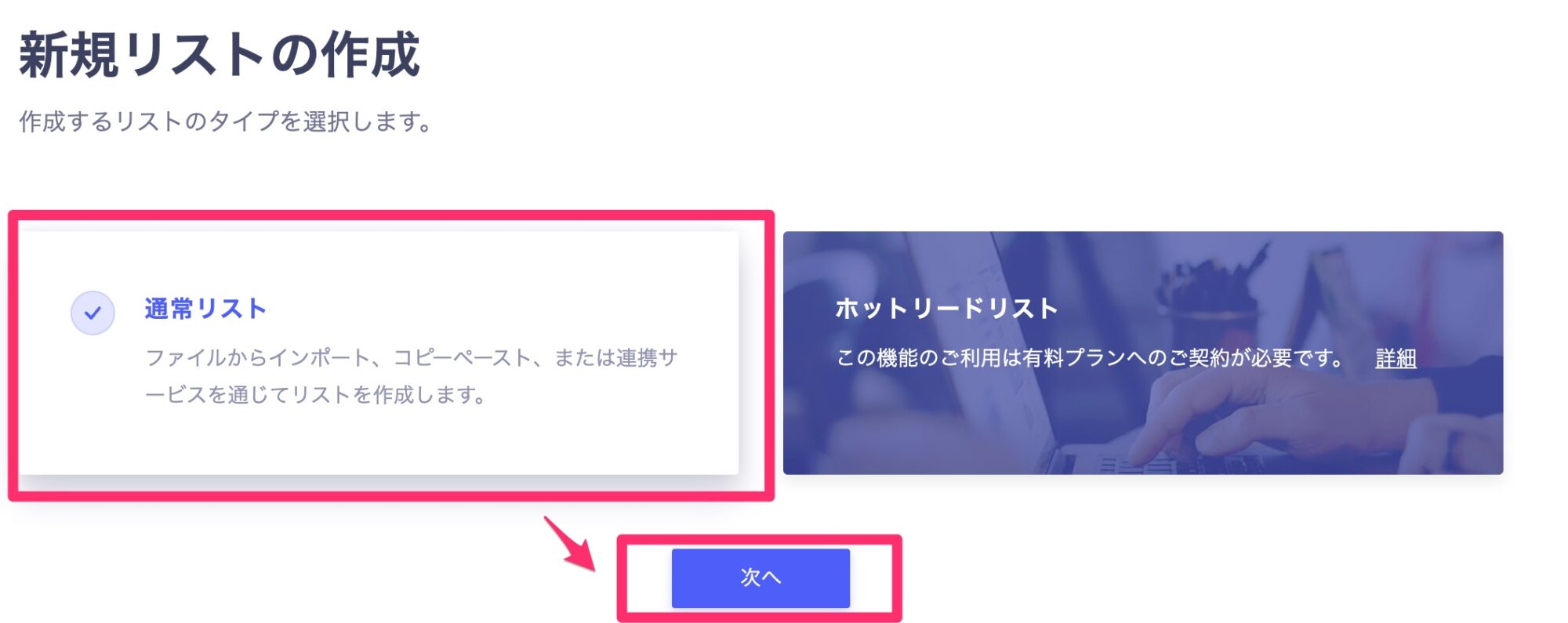
STEP
①〜③を選びます。簡単なのは②「1件ずつ登録」です
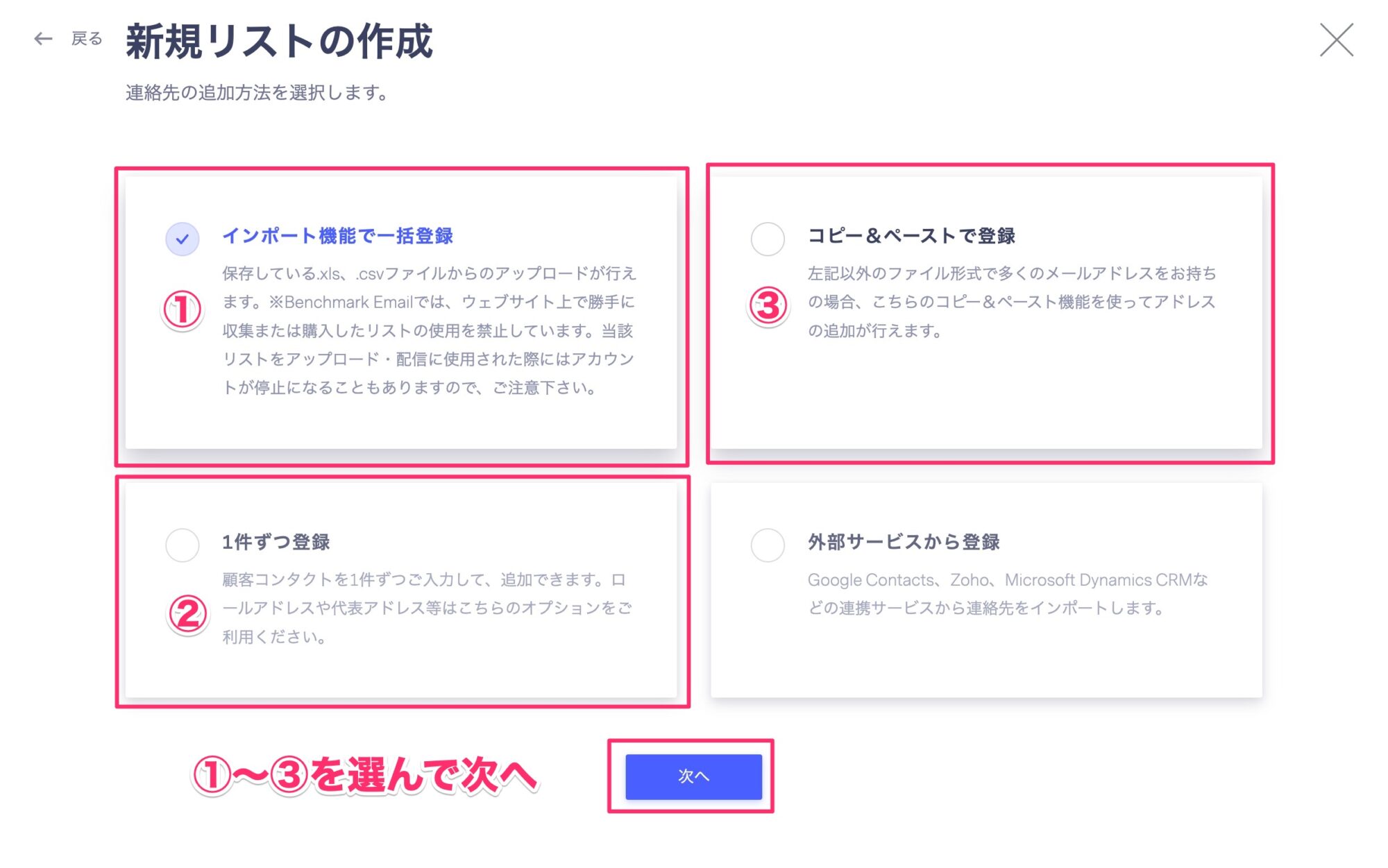
STEP
新規リストの作成でリスト名を入れます(管理用でお客さんには見えません)
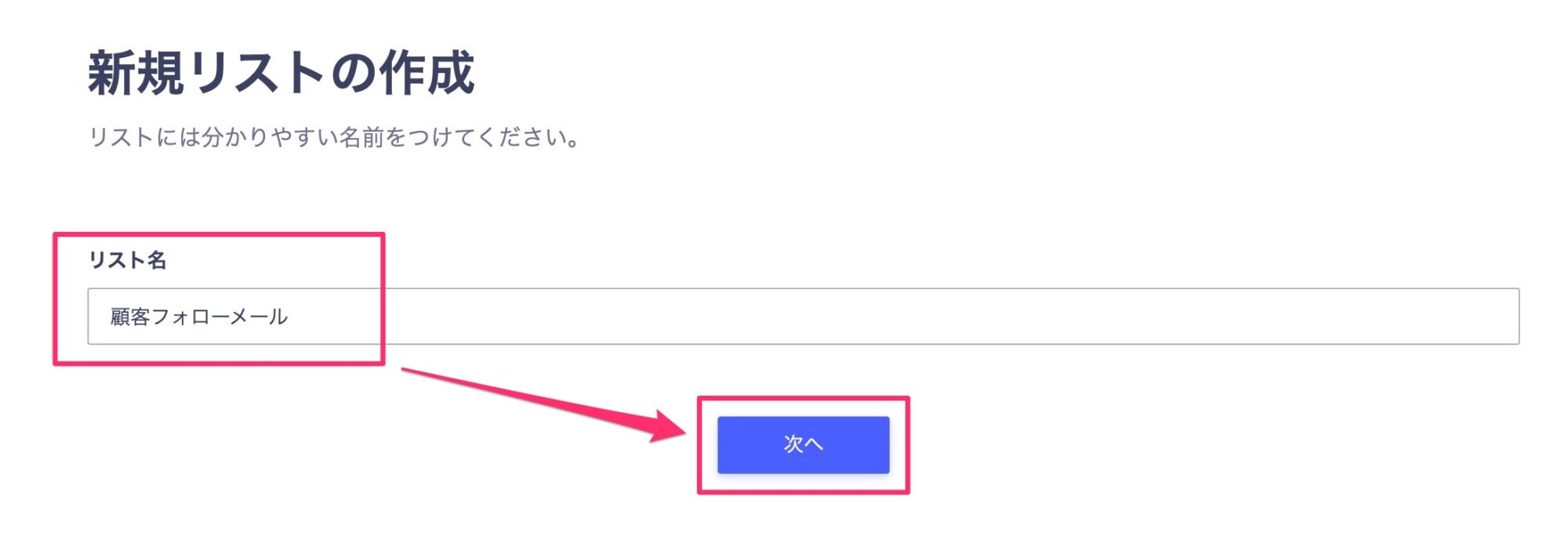
STEP
メールアドレスを入力後に下にスクロールします
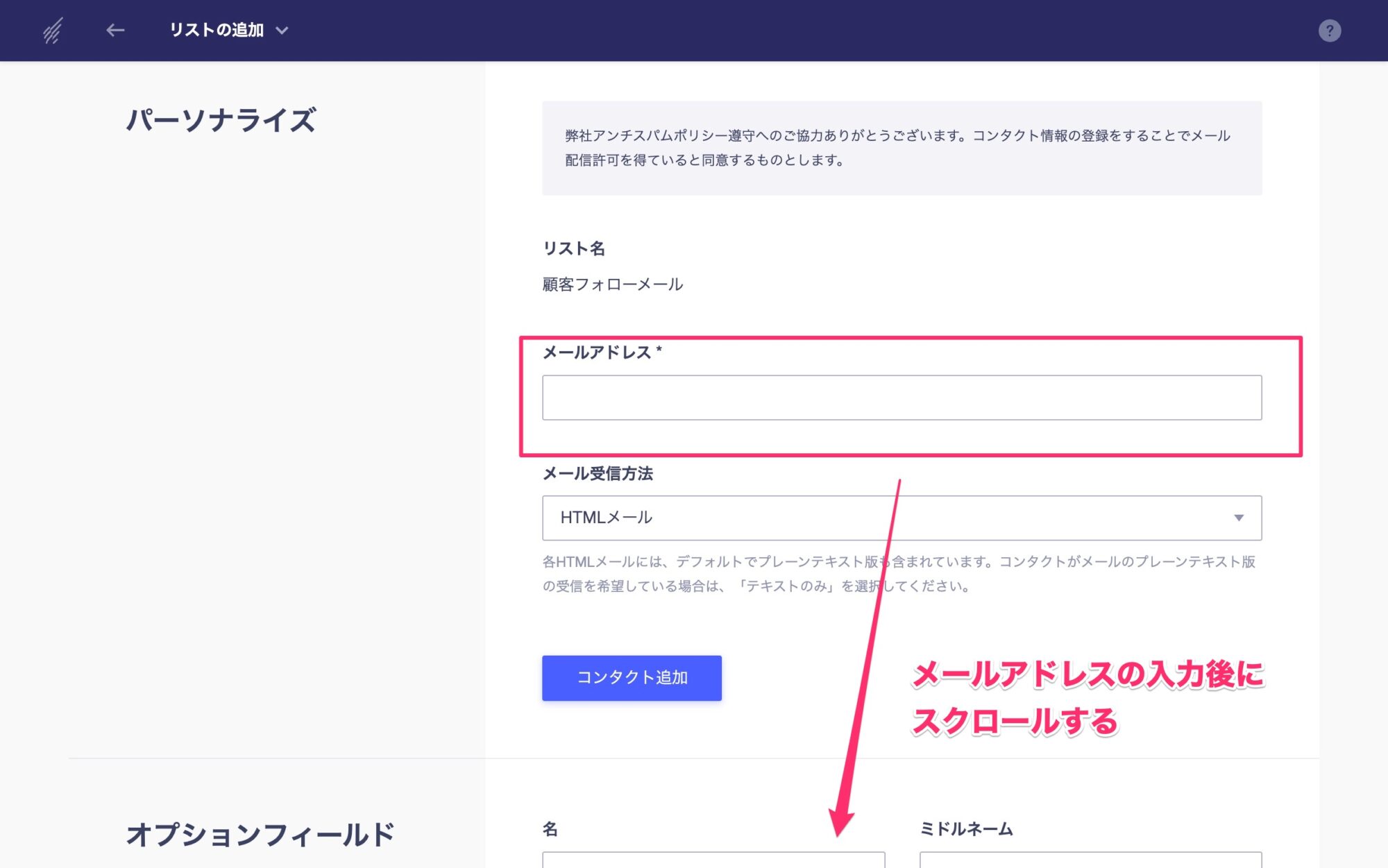
STEP
名と姓を入れて「コンタクト追加」をクリックします
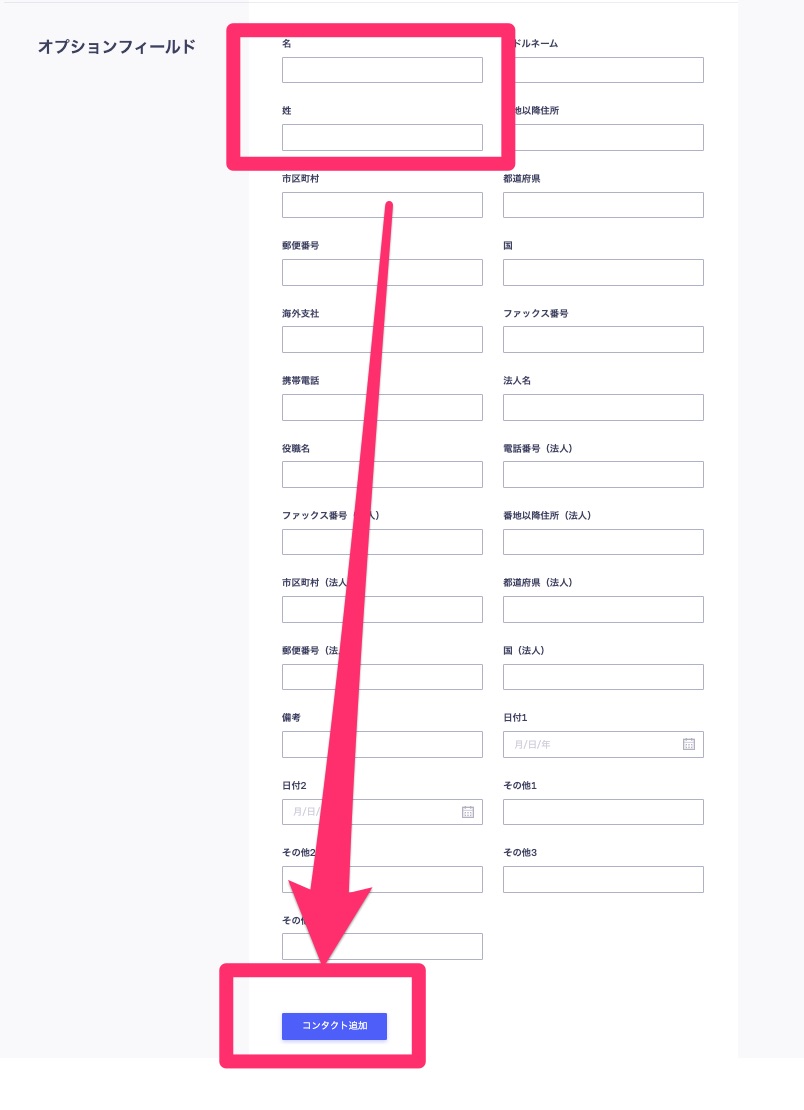
STEP
顧客情報が追加されたら、「リストの追加」から「保存して終了」をクリックします
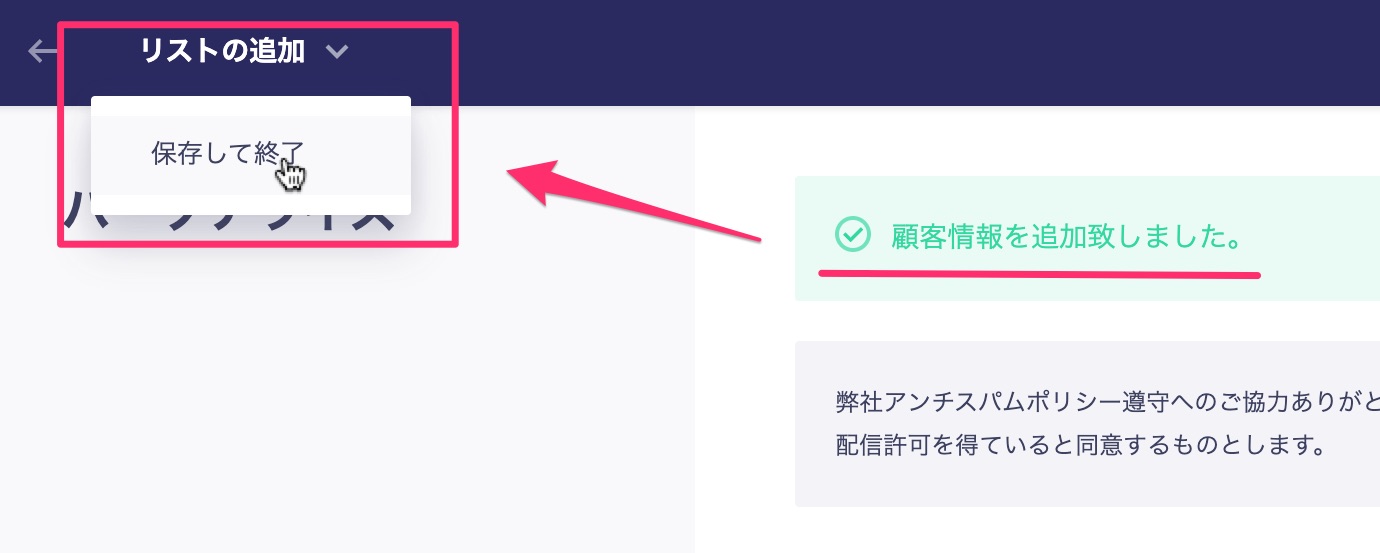
STEP
リストが追加されました。
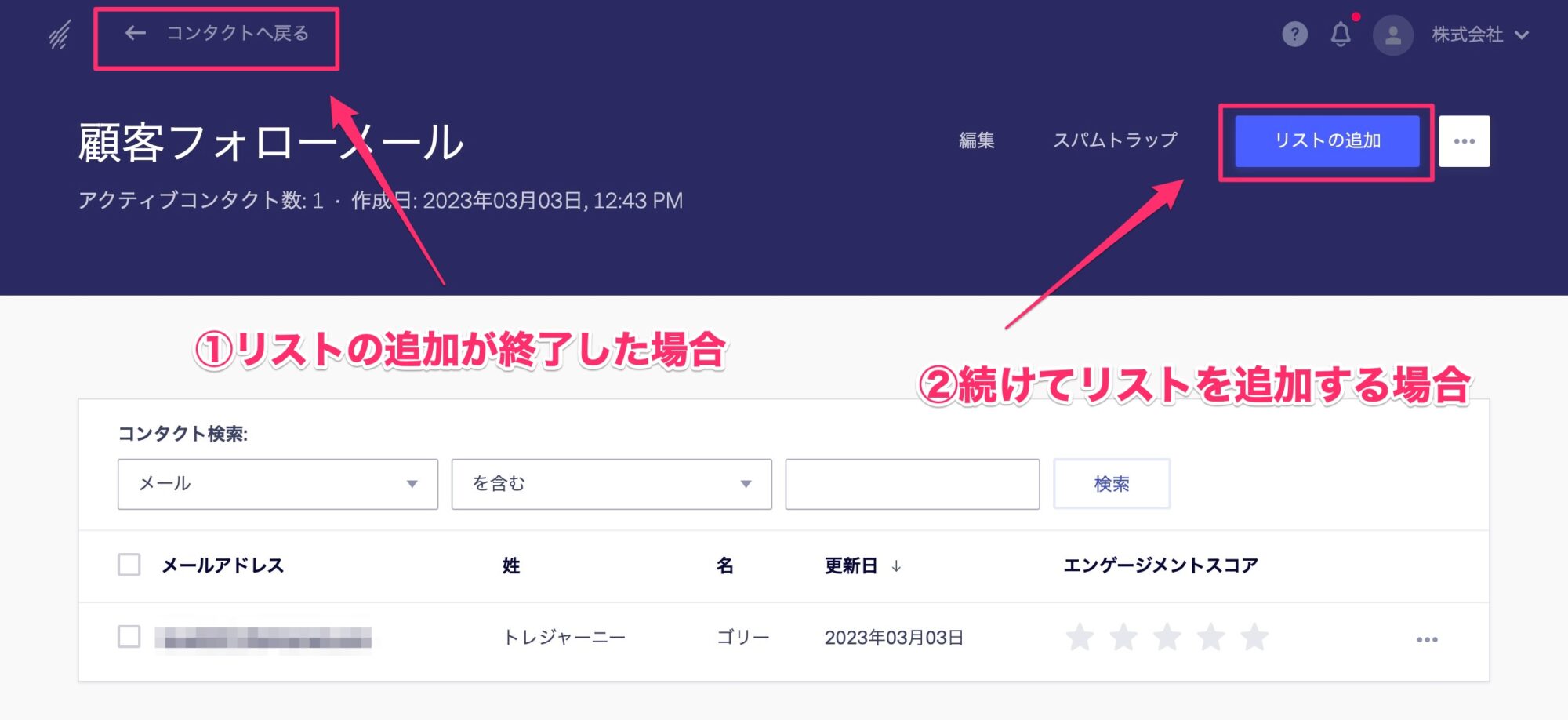
STEP
リスト(顧客リストの束)が完成しました
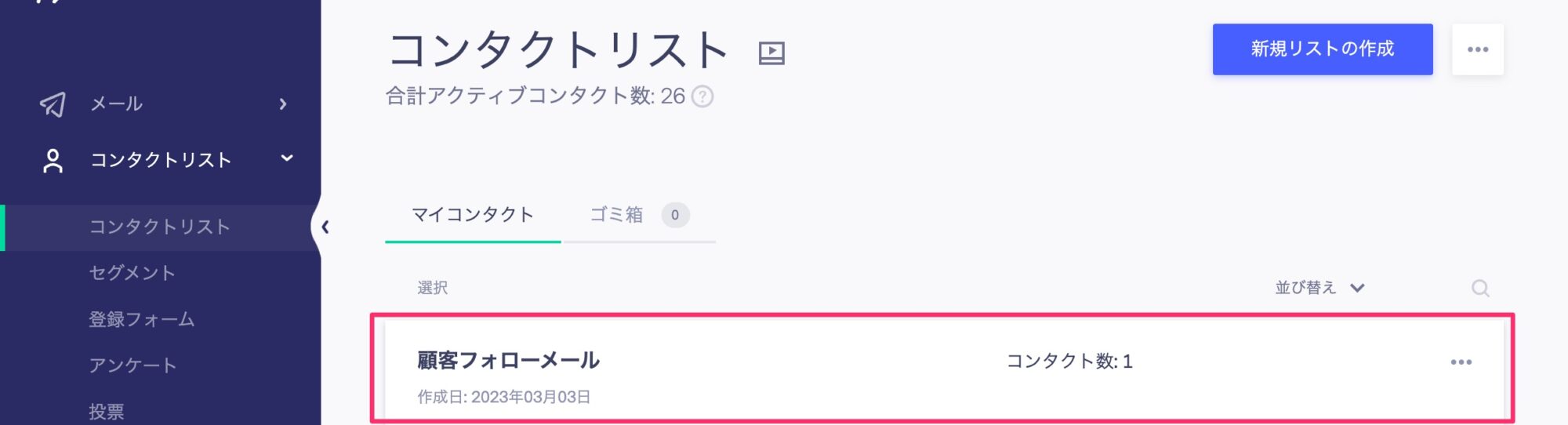
②メールを送る場合
STEP
「メール」から「メール作成」をクリックします

STEP
「通常メール配信」をクリックして、「次へ」をクリックします
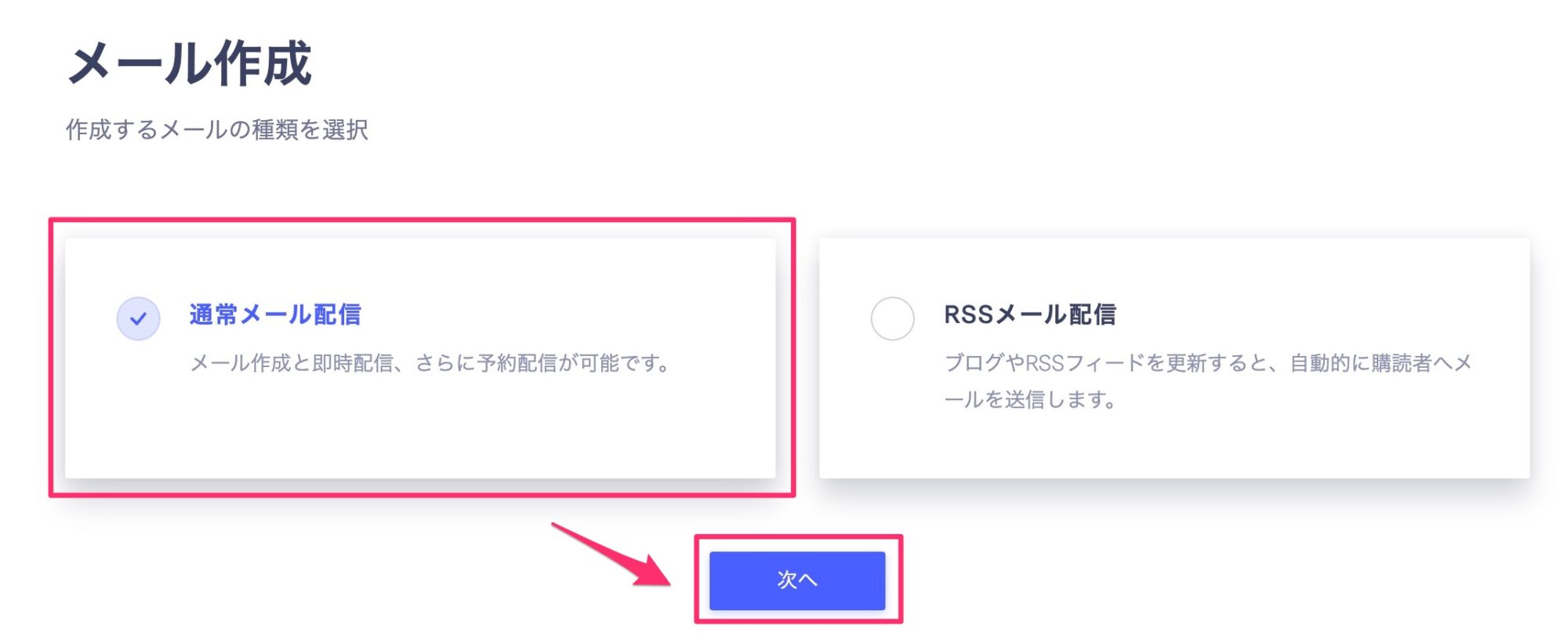
STEP
ドラッグ&ドロップをクリックします
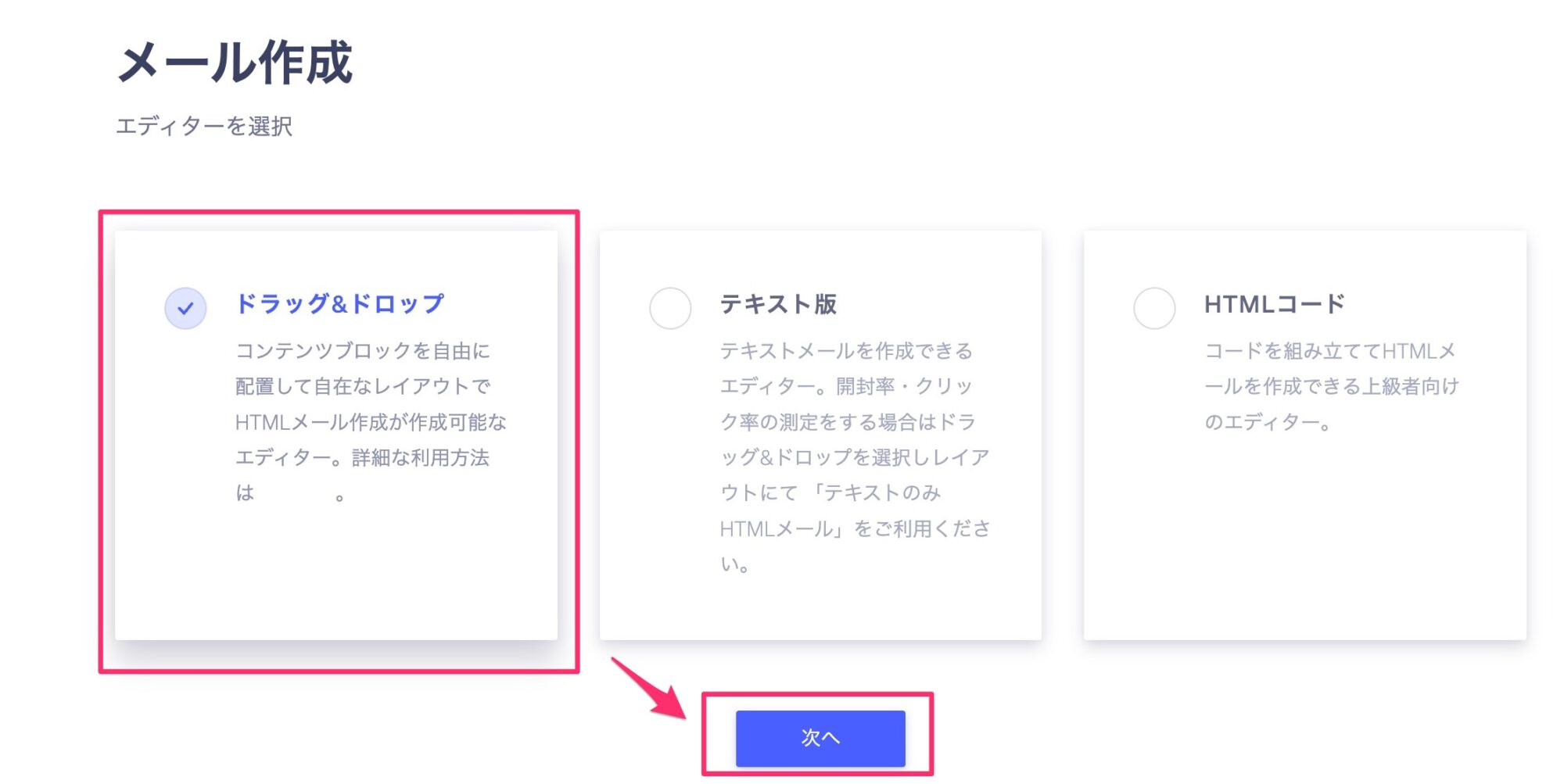
STEP
管理用のメール名を入れます
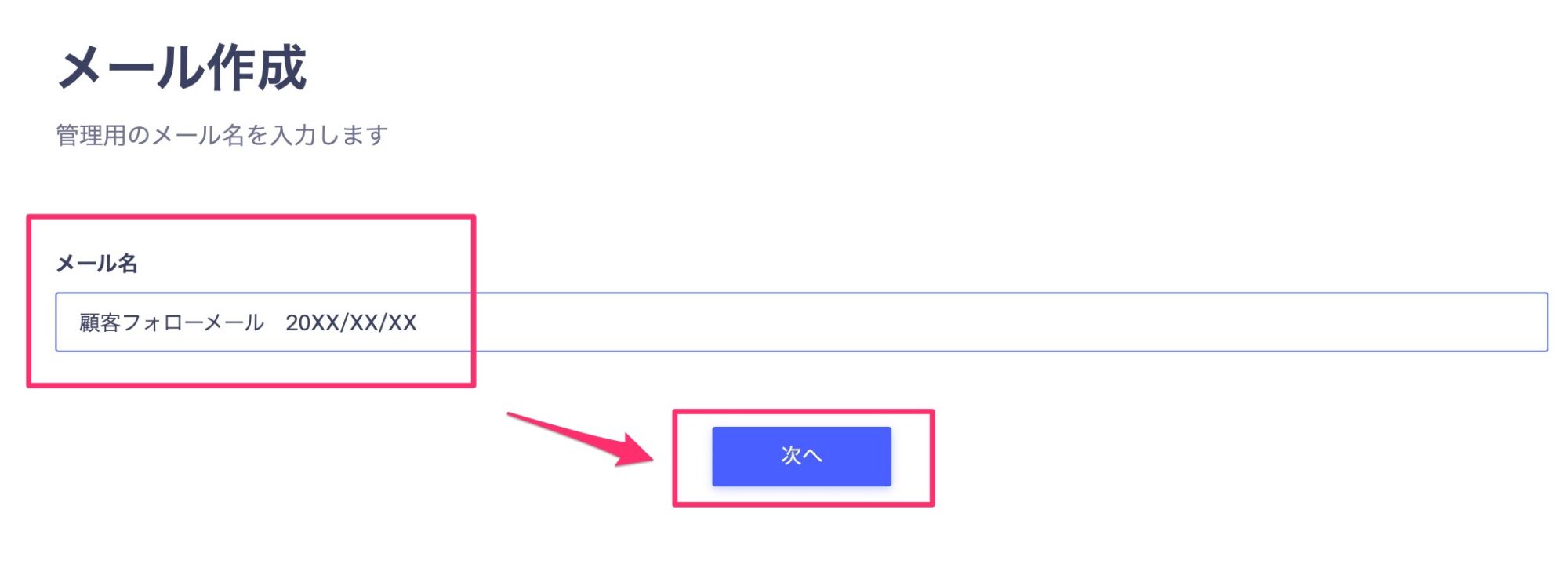
STEP
レイアウトから「白紙レイアウト」を選びます
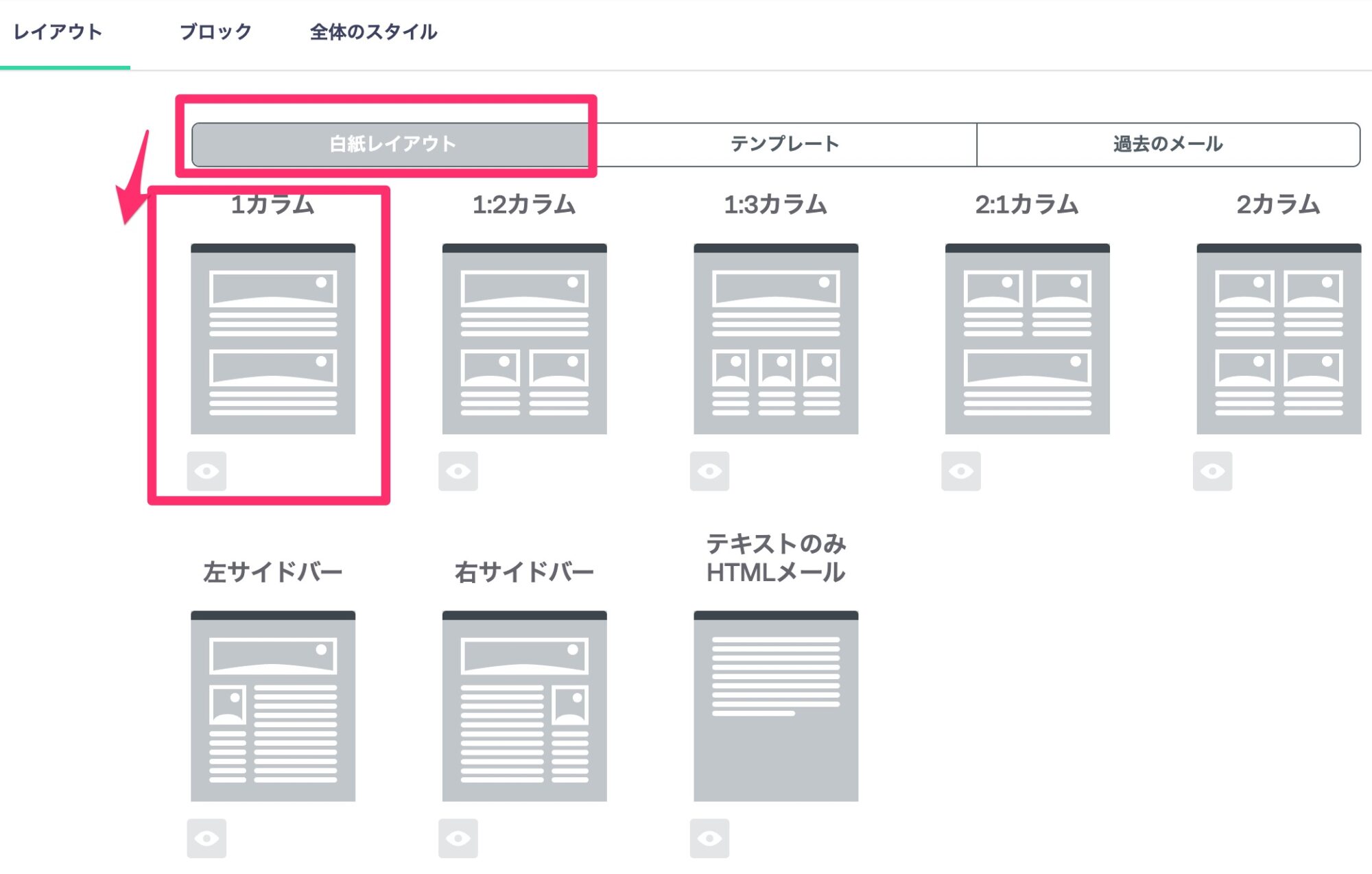
過去のメールを流用する場合
過去に送信したメールをテンプレートとして使うことができます。
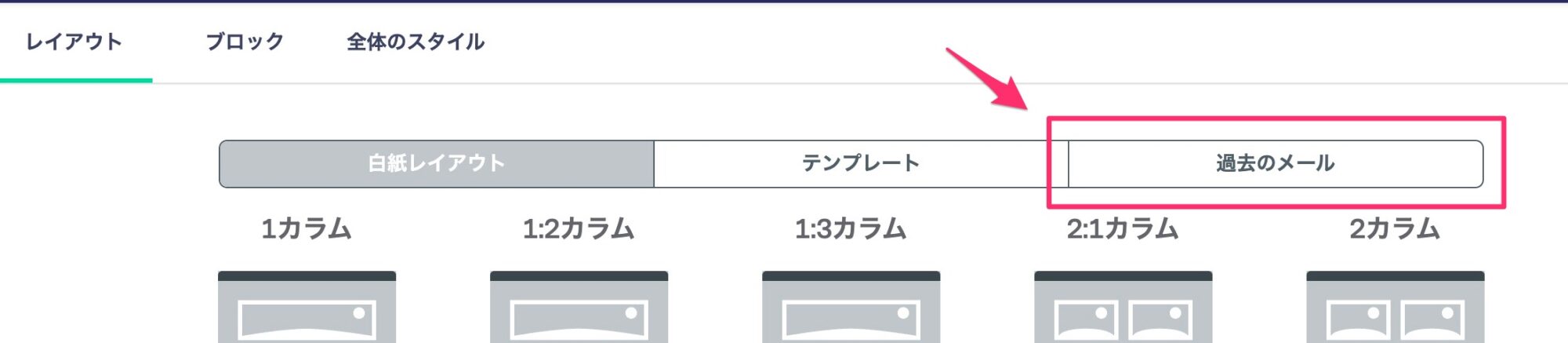
STEP
ブロックから、文章や画像を入力します
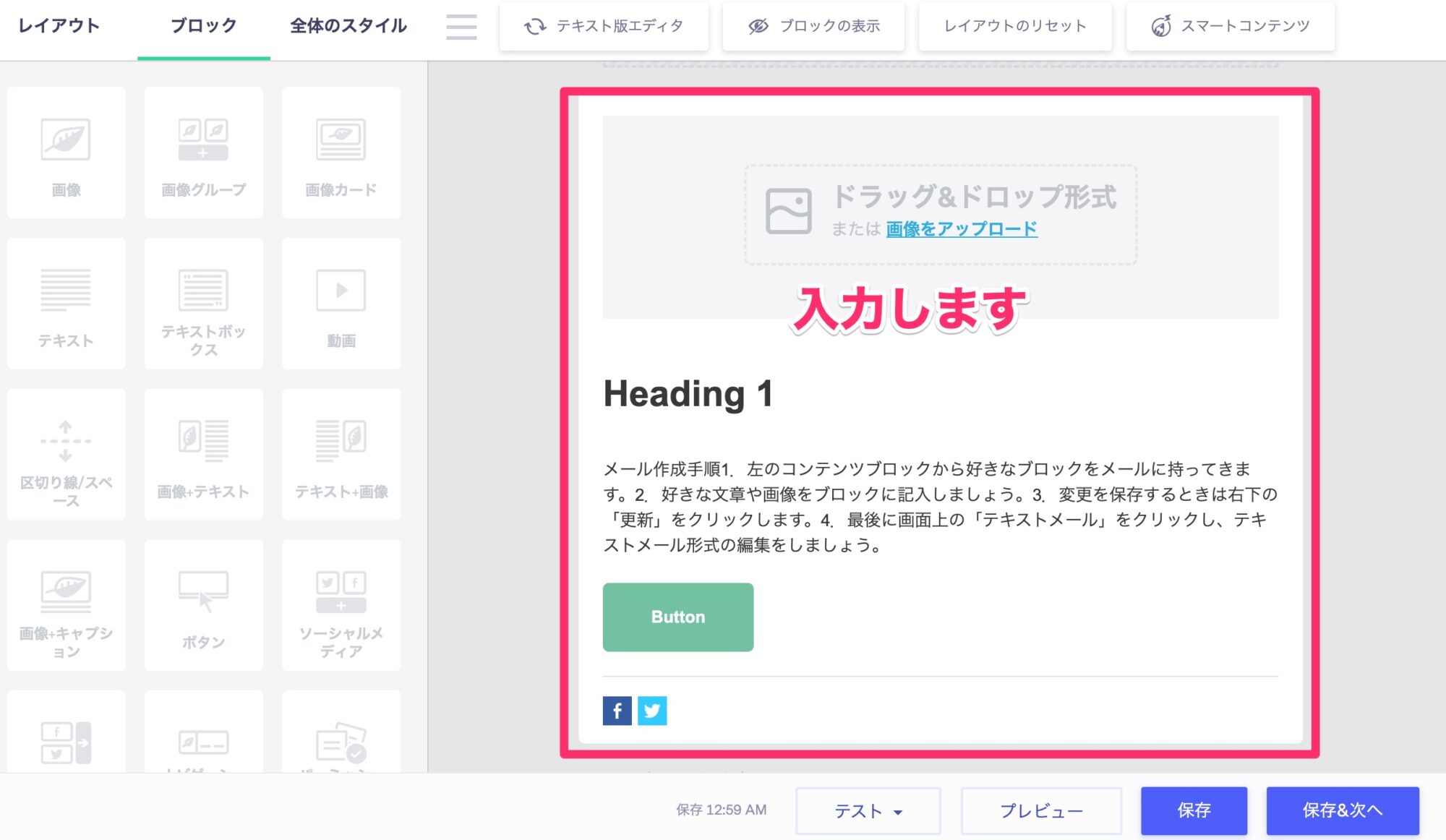
STEP
完成したらプレビューで確認します
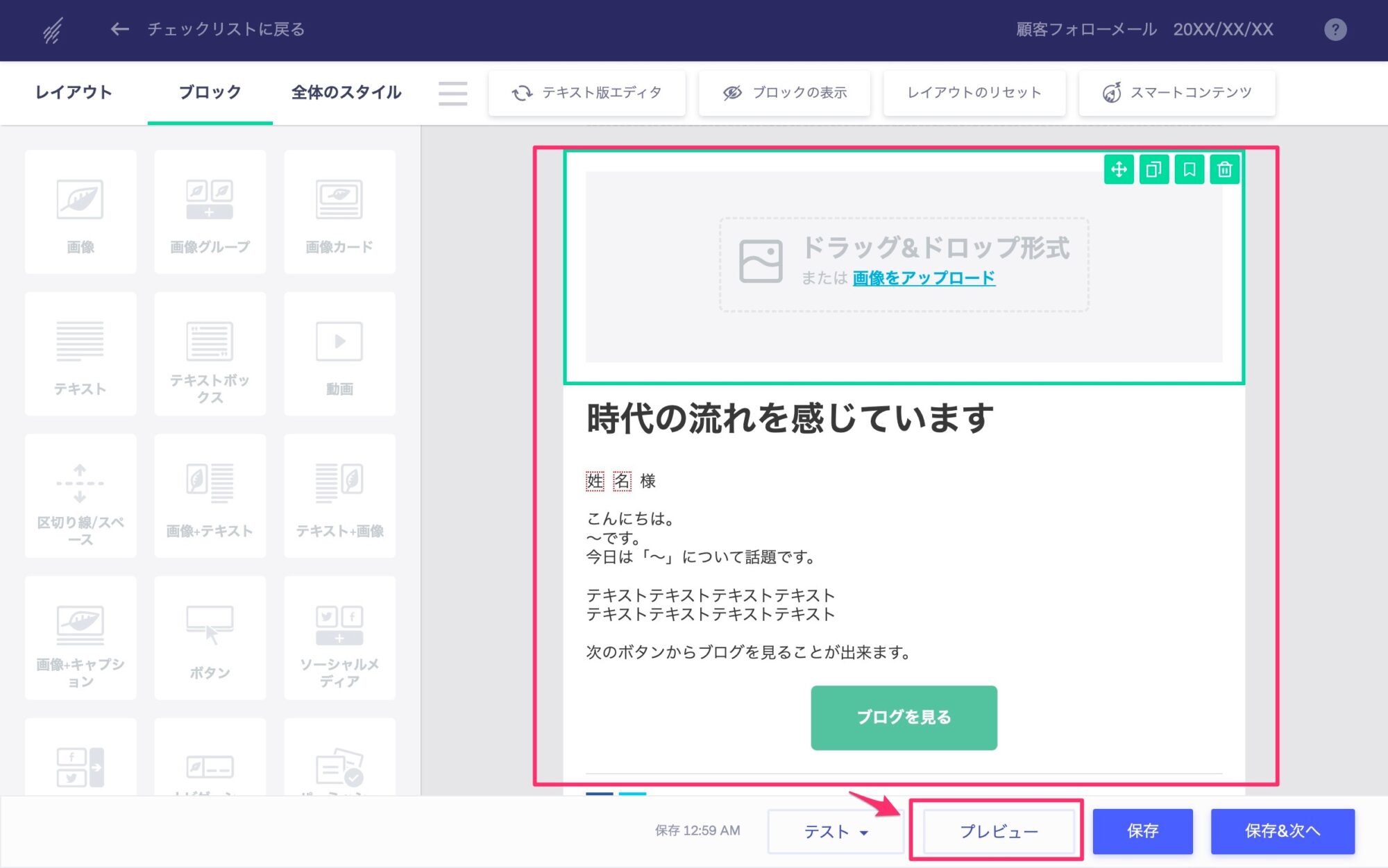
STEP
プレビューで内容に間違いがないかを確認します。
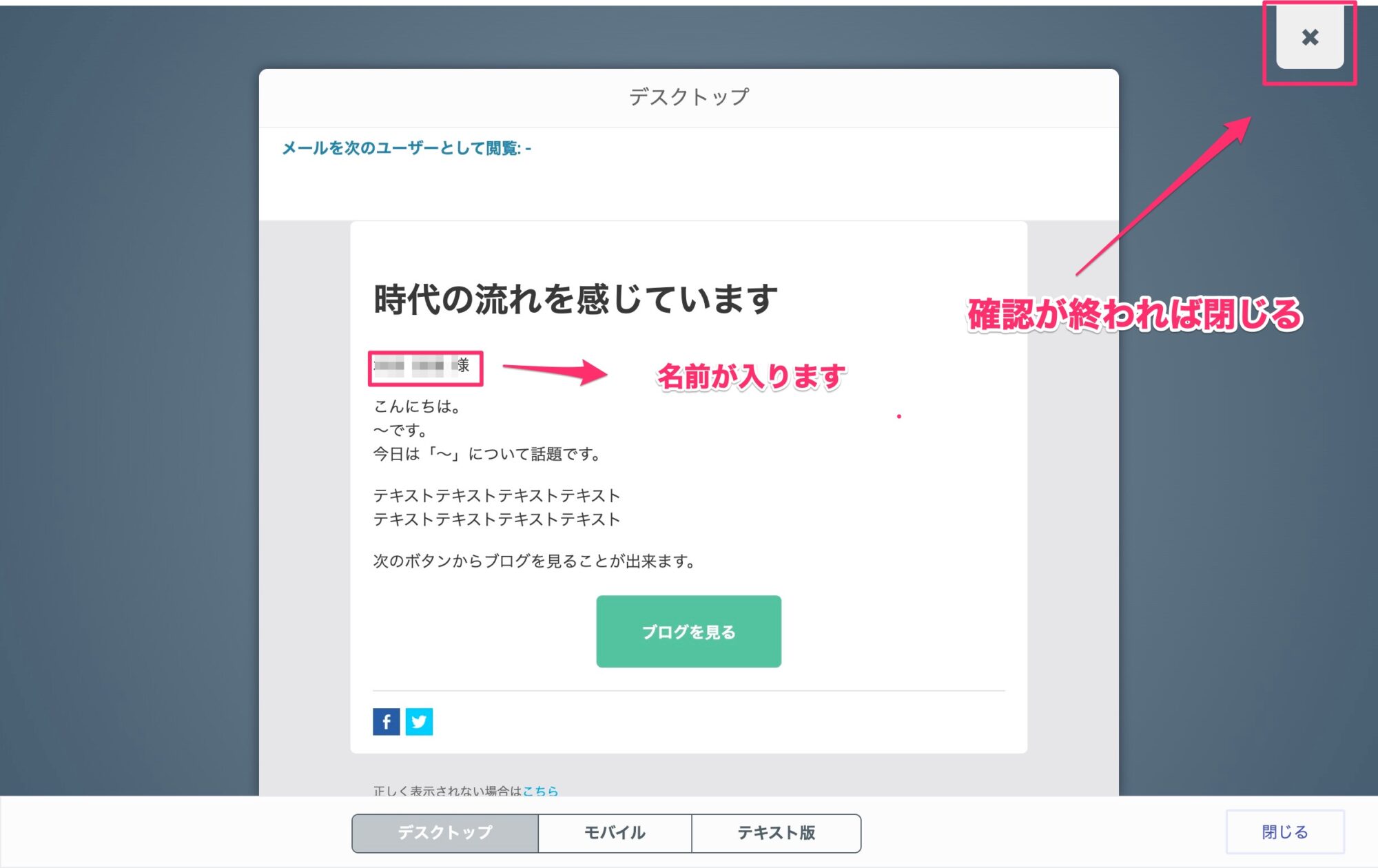
STEP
保存&次へをクリックします
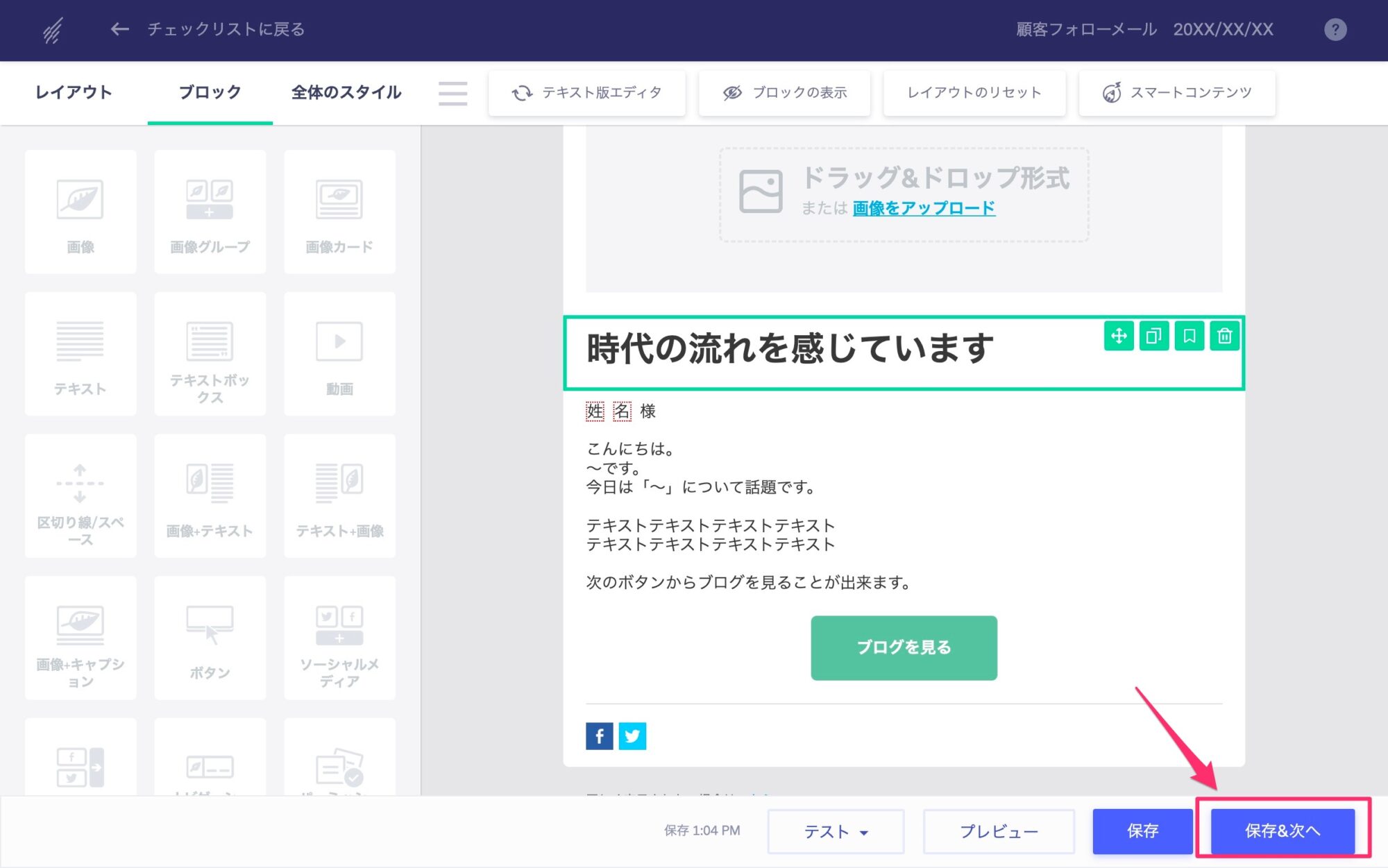
STEP
配信先を選択します(コンタクリストから選びます)
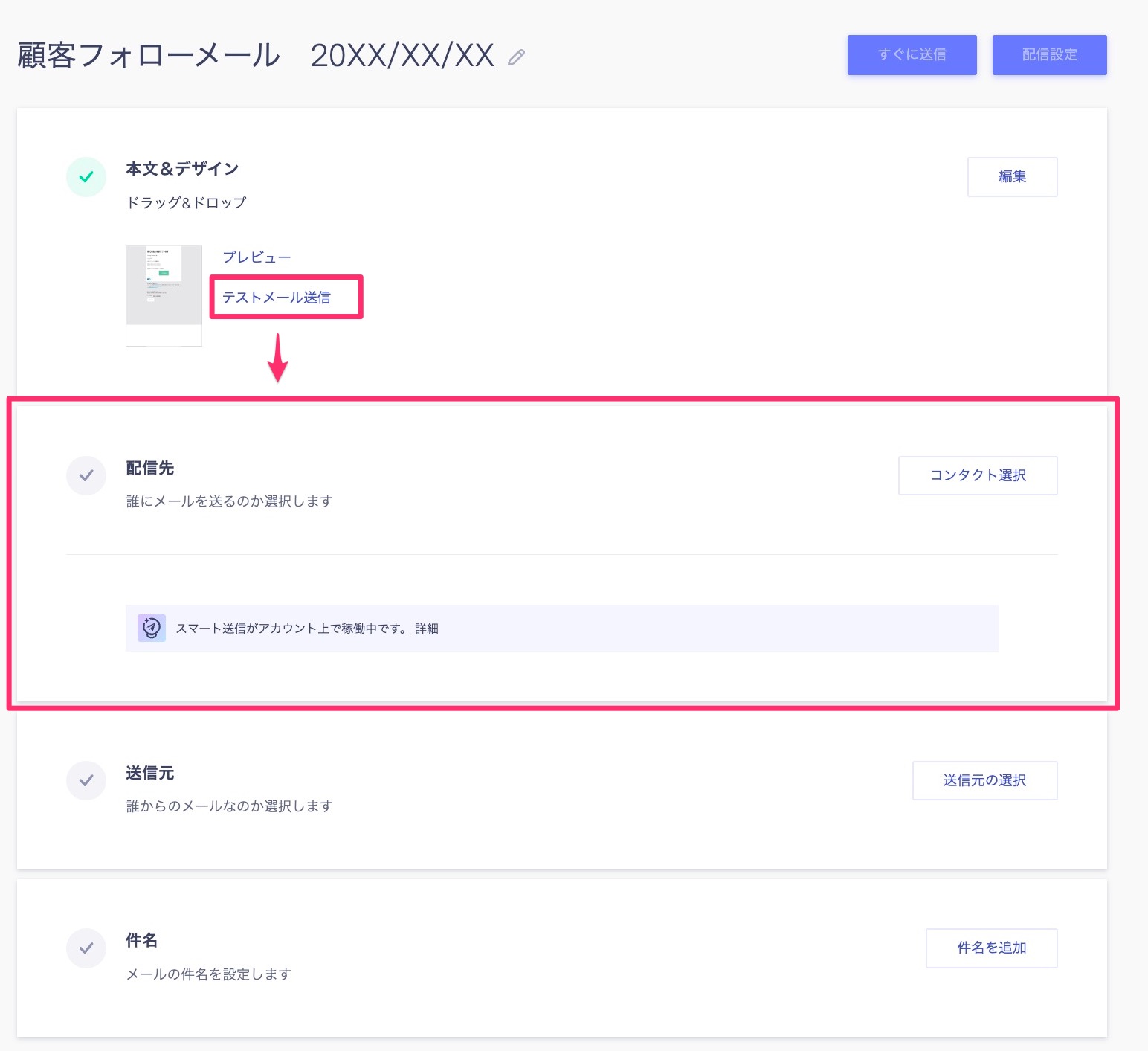
STEP
配信先から「顧客リスト」を選びます
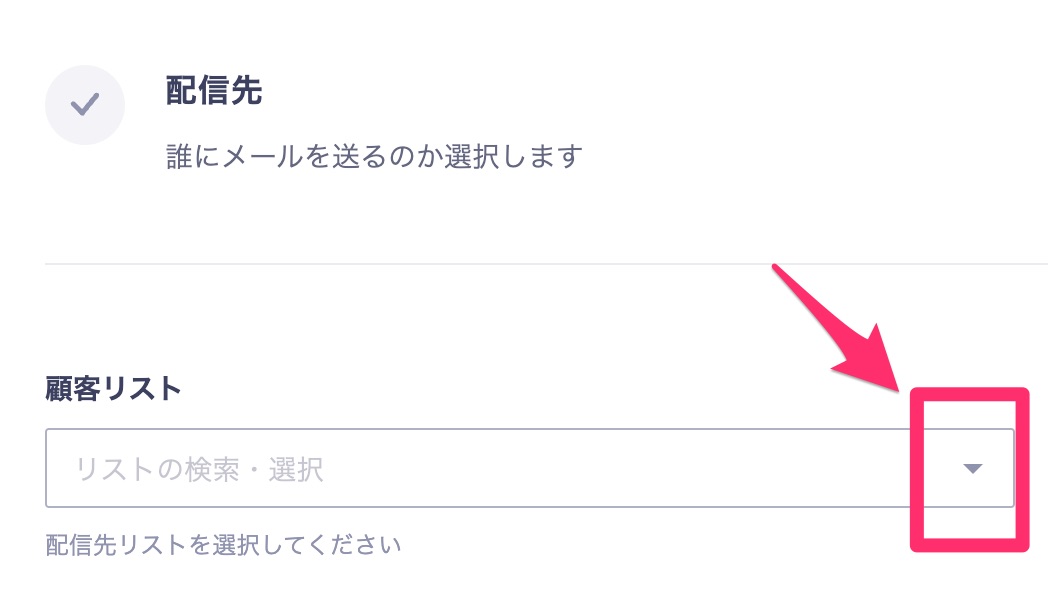
STEP
顧客フォローメールをクリックします
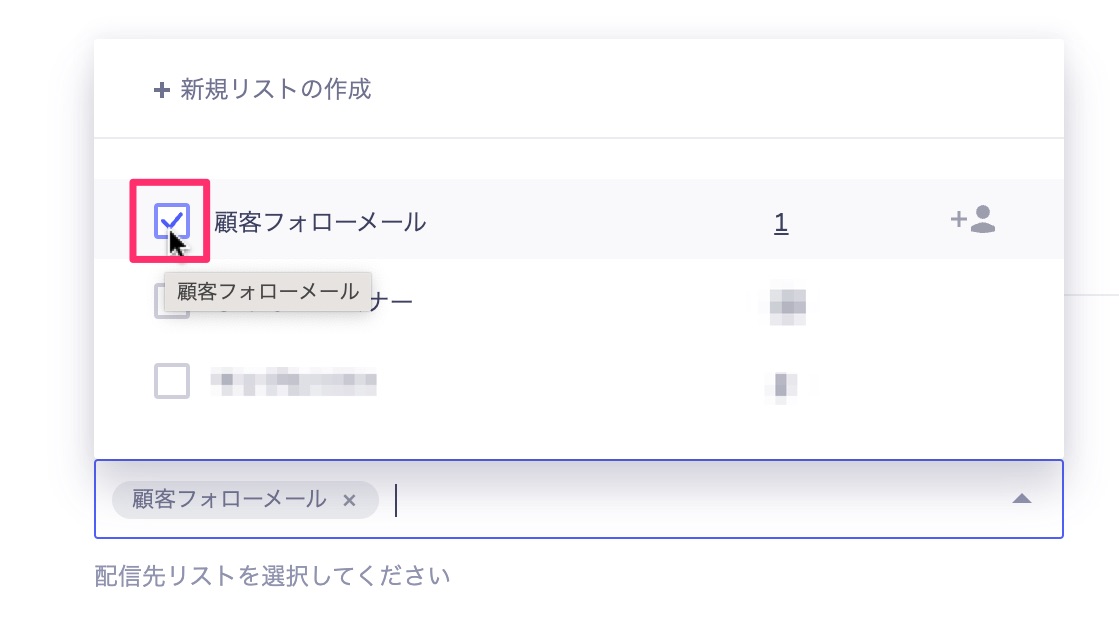
STEP
保存をクリックします
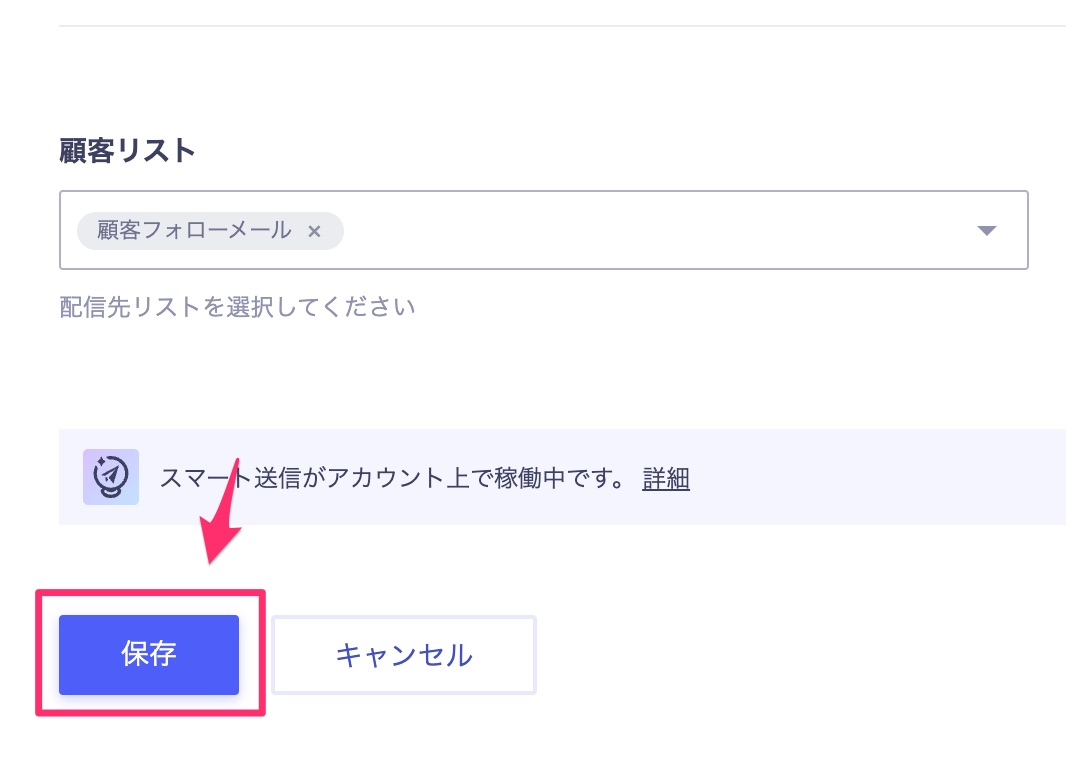
STEP
送信元の選択をクリックします
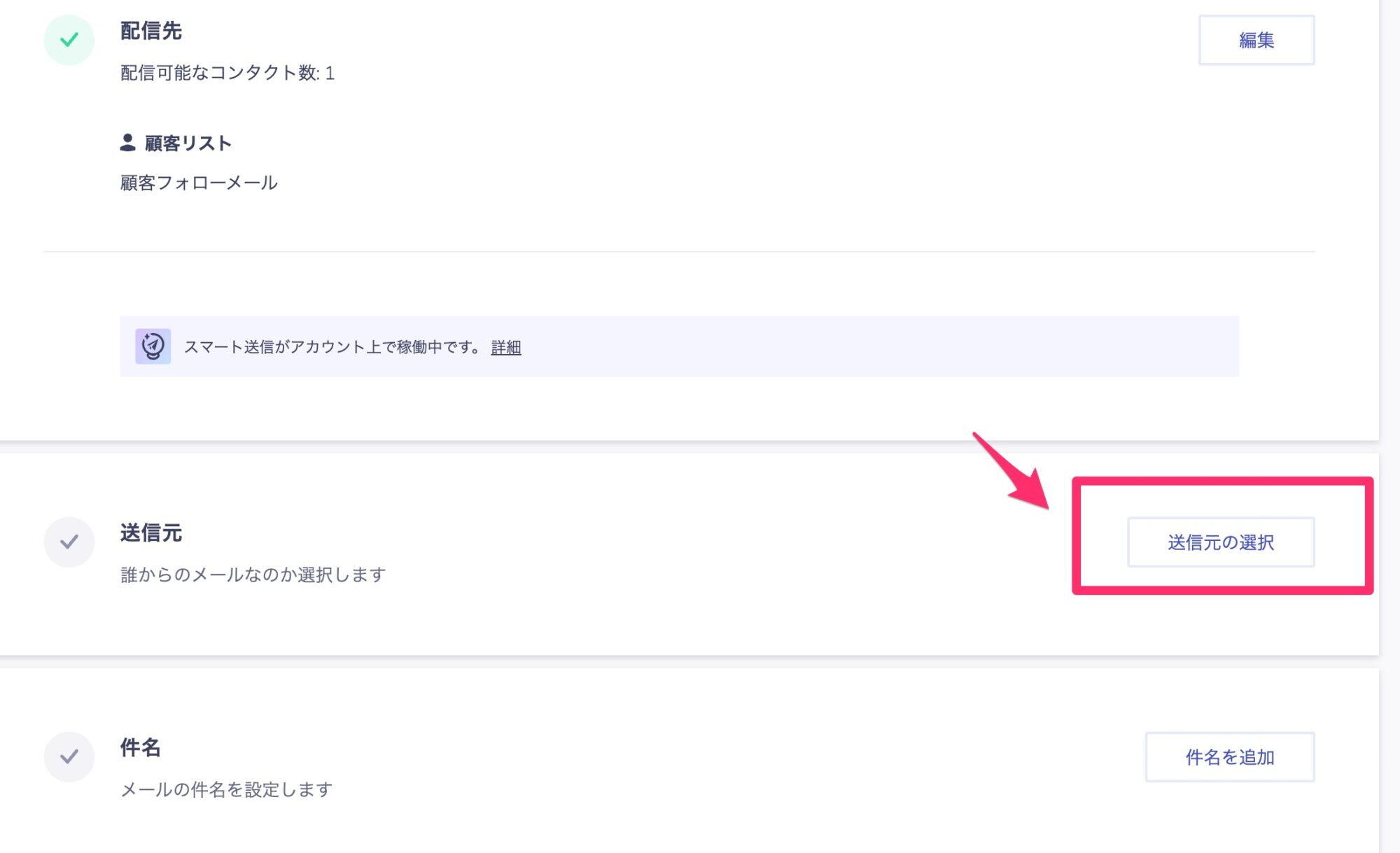
STEP
差出人名と送信元メールアドレスを設定して、保存をクリックします
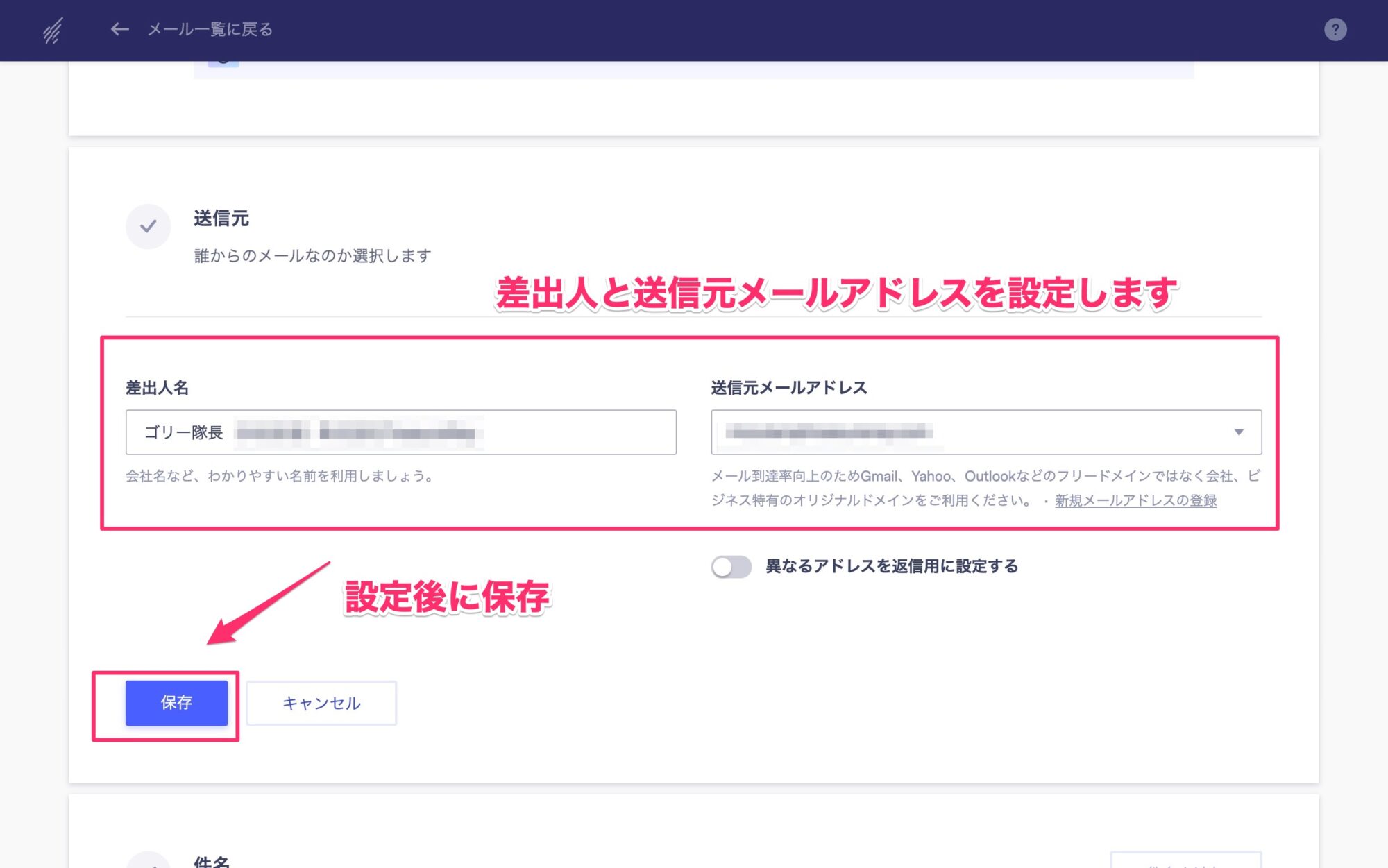
STEP
件名を追加します

STEP
件名とプレヘッダーテキストをクリックします
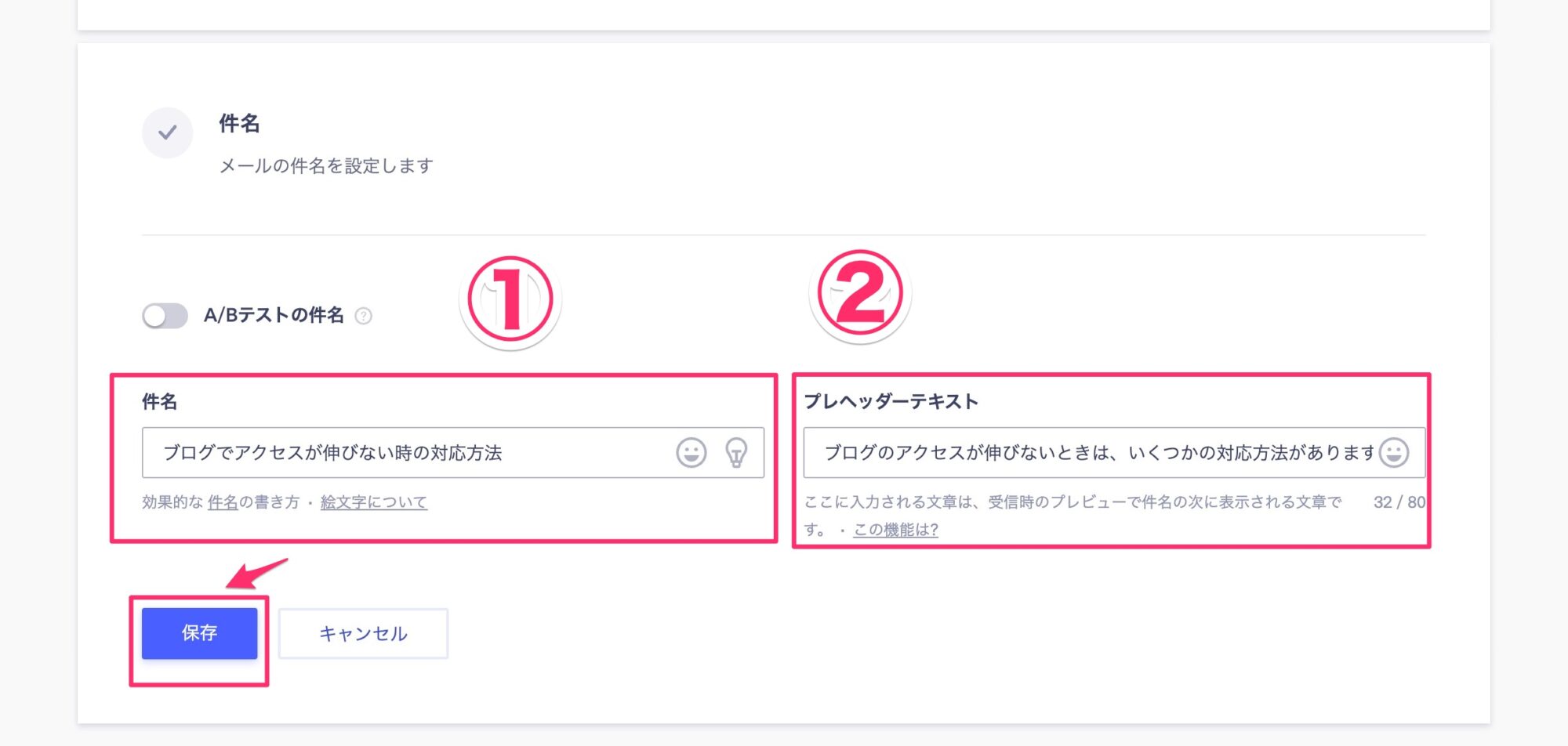
STEP
上にスクロールして、「今すぐ送信」または「配信設定をします」

すぐに送信の場合
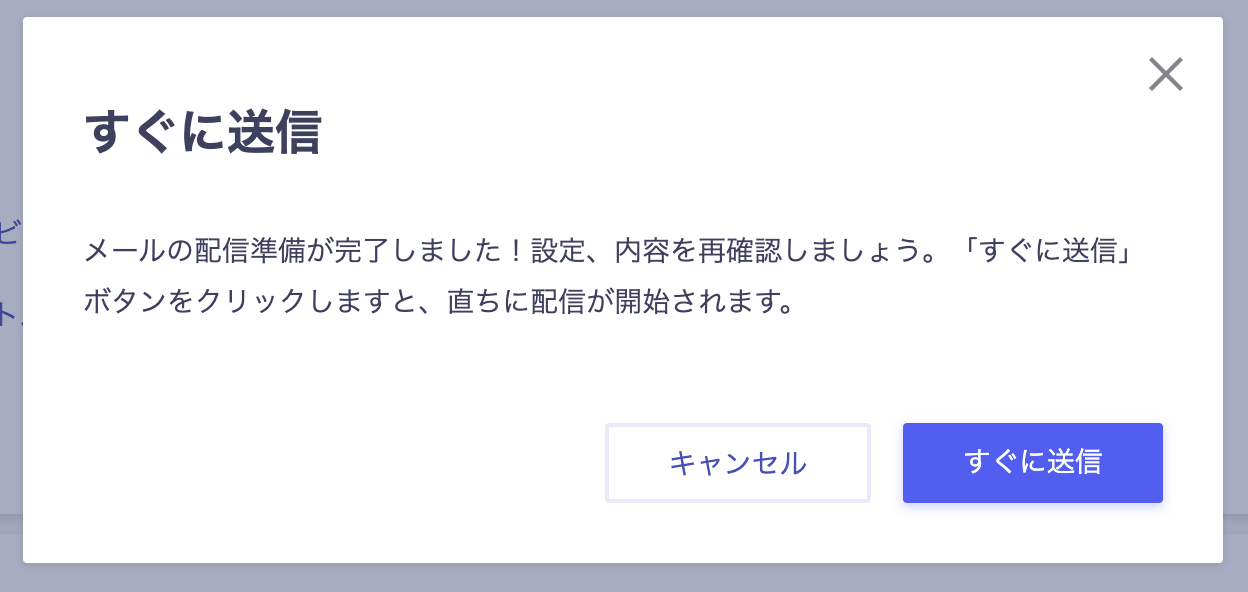
配信設定の場合
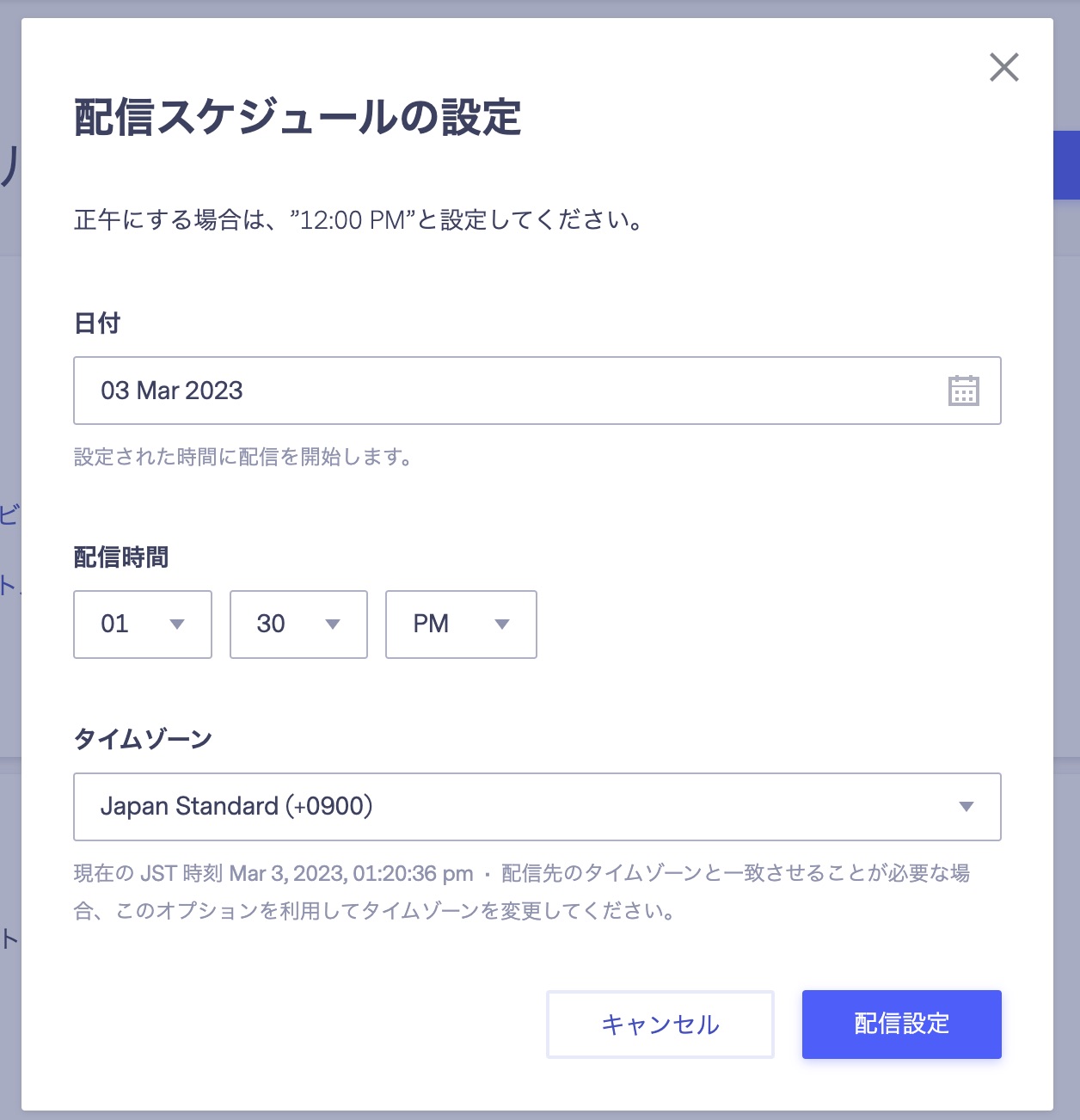
STEP
以上で終了です(すぐに送信を押すと次のような画面になります)
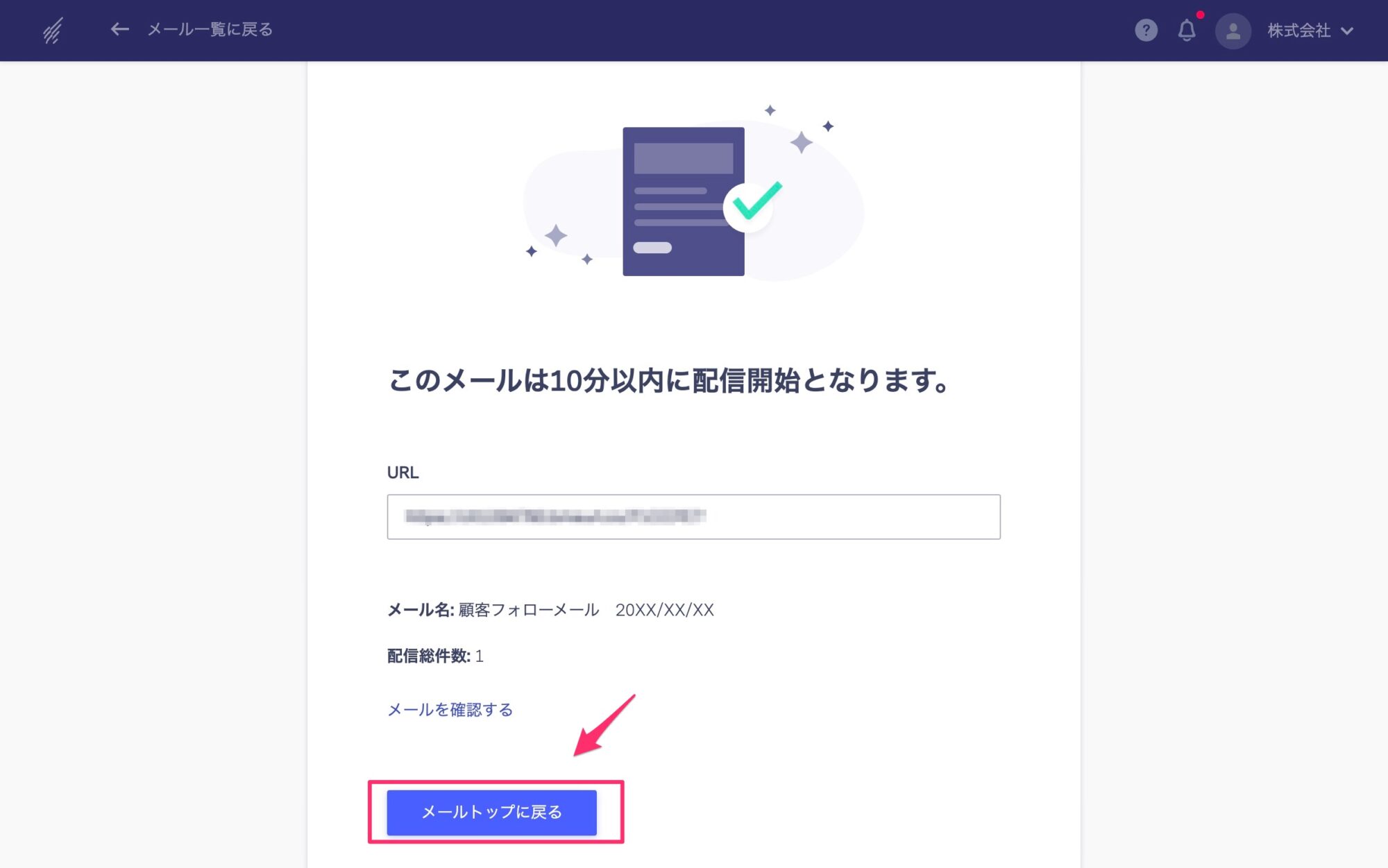
メールの文面の操作方法
- 宛先に●●様と入れたい
-
STEP文字ブロックを選択します
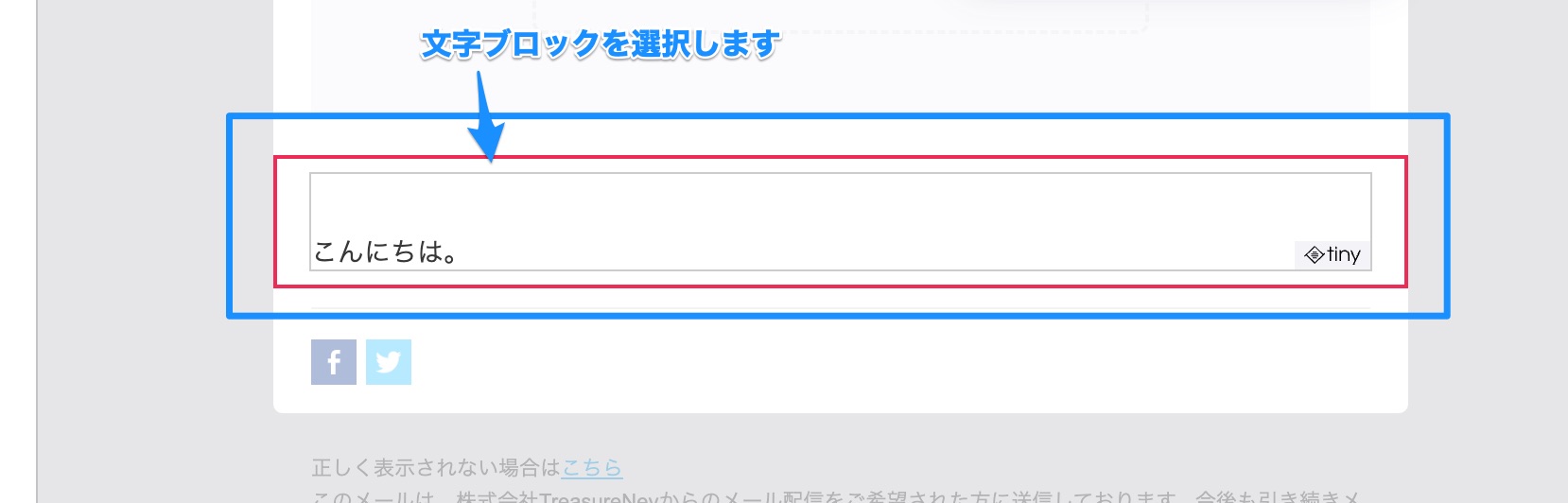 STEPメニュー→パーソナライズ→グリーティング挿入をクリックします
STEPメニュー→パーソナライズ→グリーティング挿入をクリックします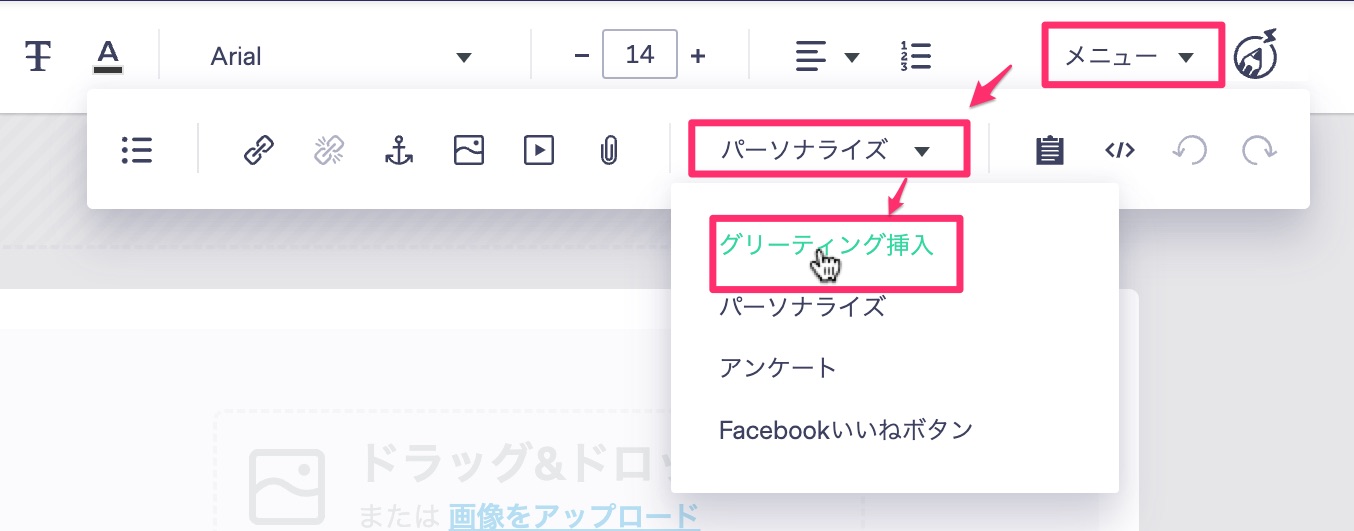 STEPグリーティングで「姓」を選択します
STEPグリーティングで「姓」を選択します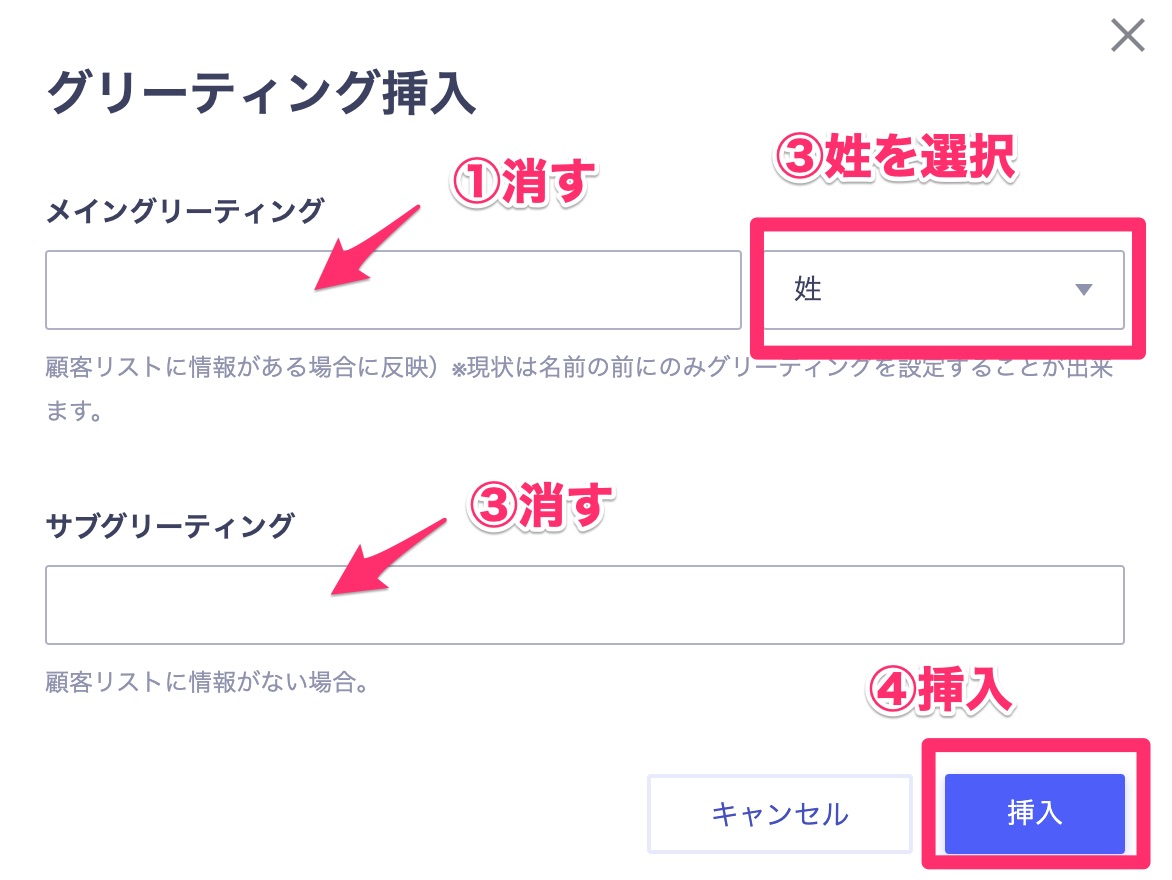
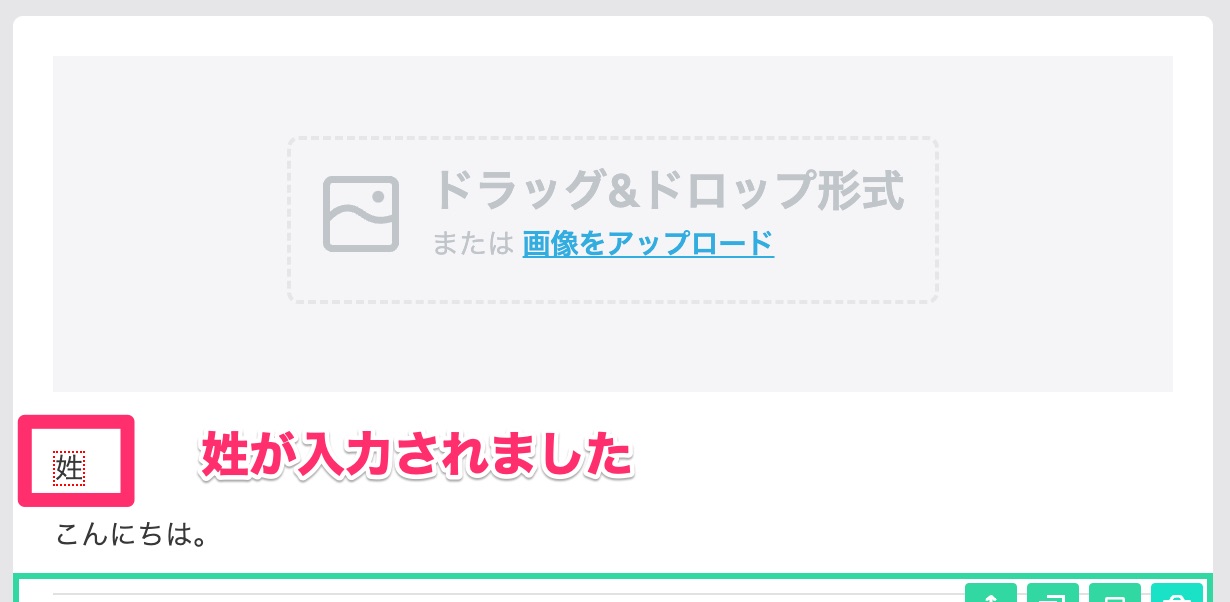 STEPStep2を繰り返して、グリーティングで「名」を選択します
STEPStep2を繰り返して、グリーティングで「名」を選択します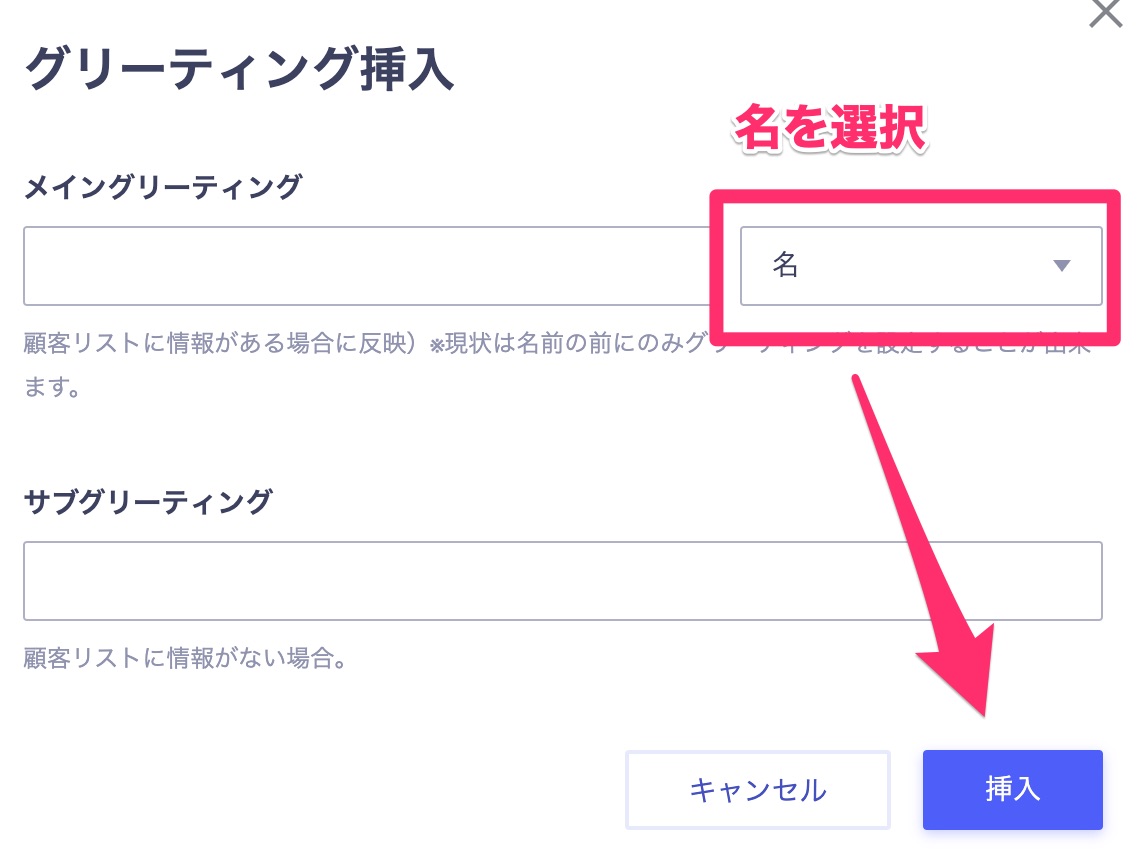
 STEP「姓」「名」が入力されたので「様」をお尻につけます
STEP「姓」「名」が入力されたので「様」をお尻につけます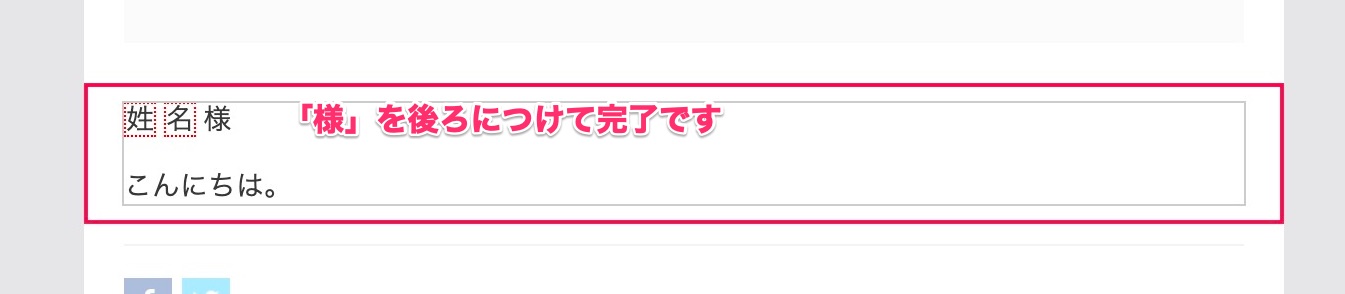 STEPプレビューで確認しましょう
STEPプレビューで確認しましょうプレビューを押します
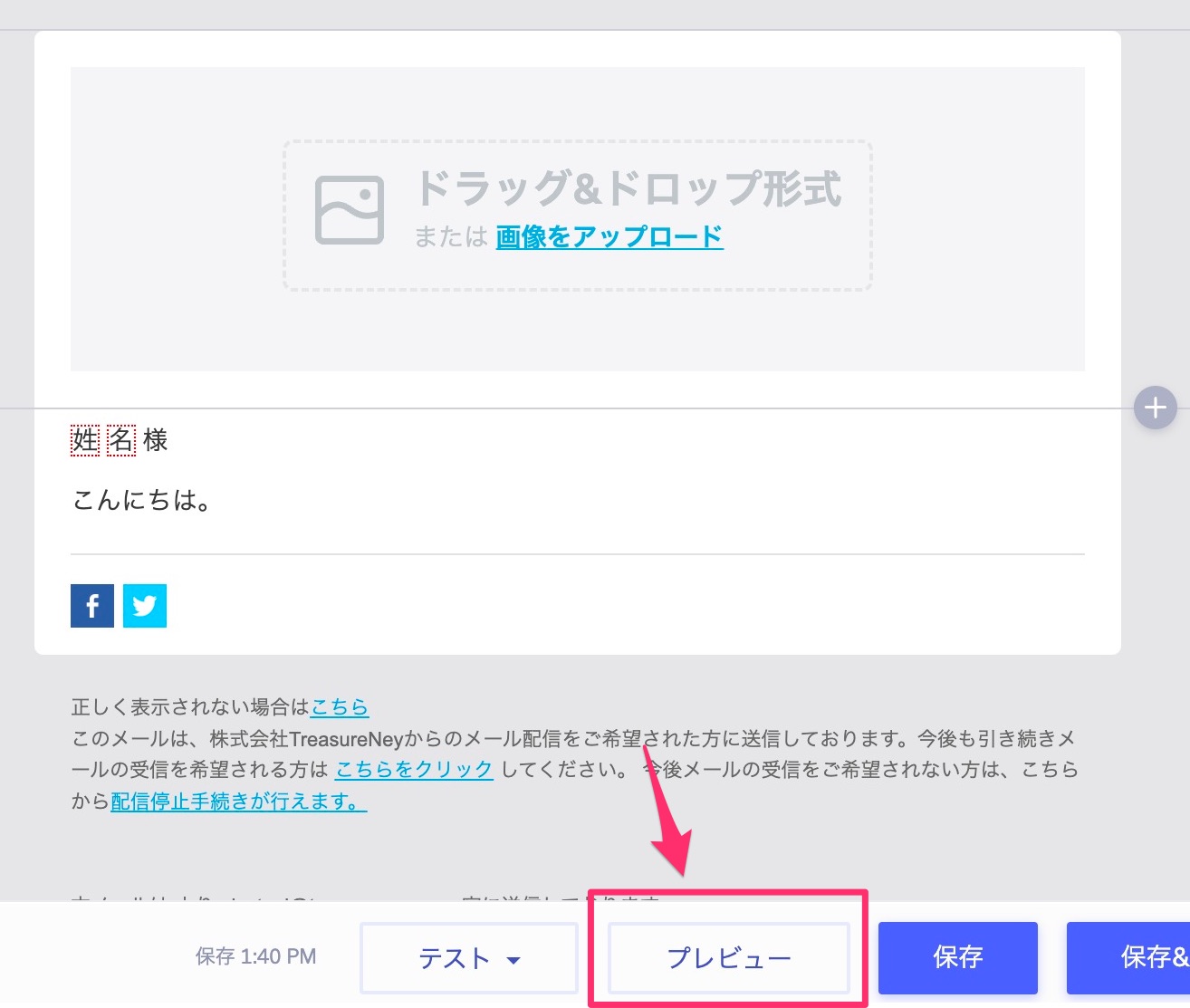
「姓名様」になっていることを確認します
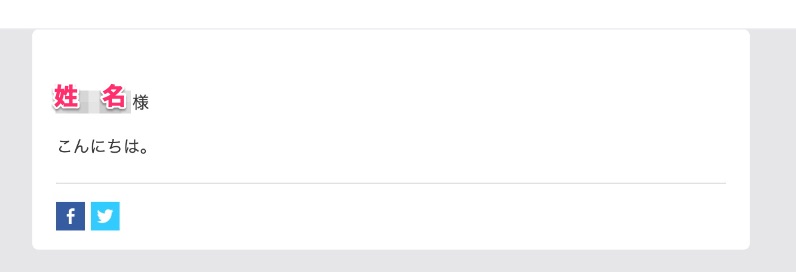
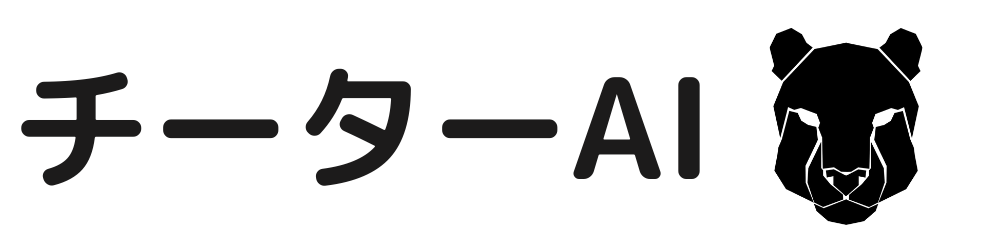
-20240306-7.001-812x457.jpeg)
-20240306-7.001-812x457.jpeg)