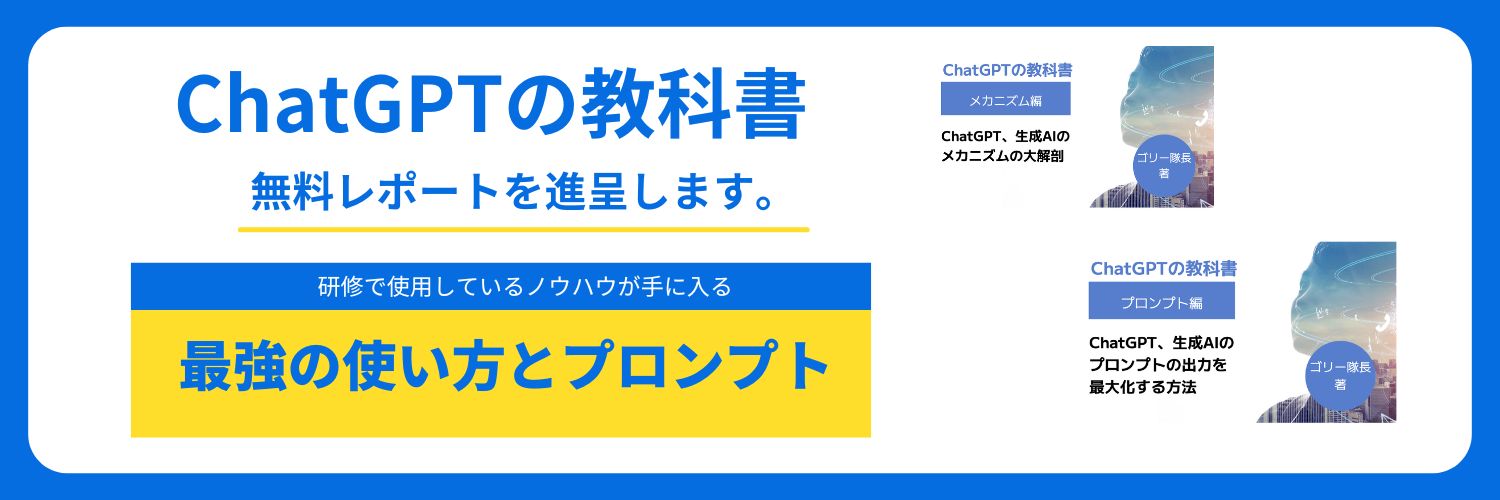
【無料】MacとWindowsでアバターを使ってZOOMやLIVE配信ができるNiceCameraの設定方法

¥NiceCameraでは、ZOOMなどのミーティングツール、OBSやYoutubeにも対応しています。
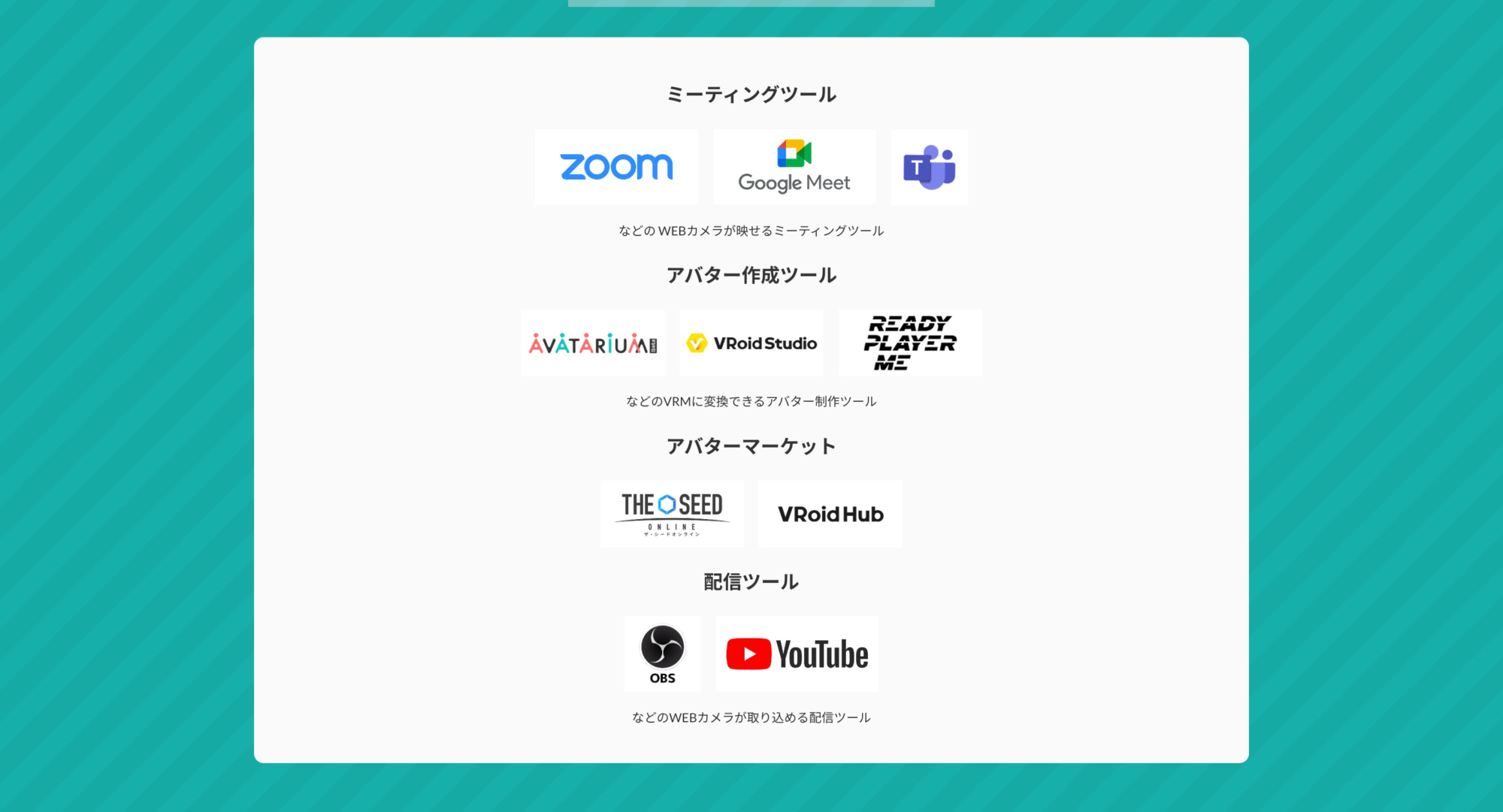
目次
事前に行うこと
推奨スペクを確認してください
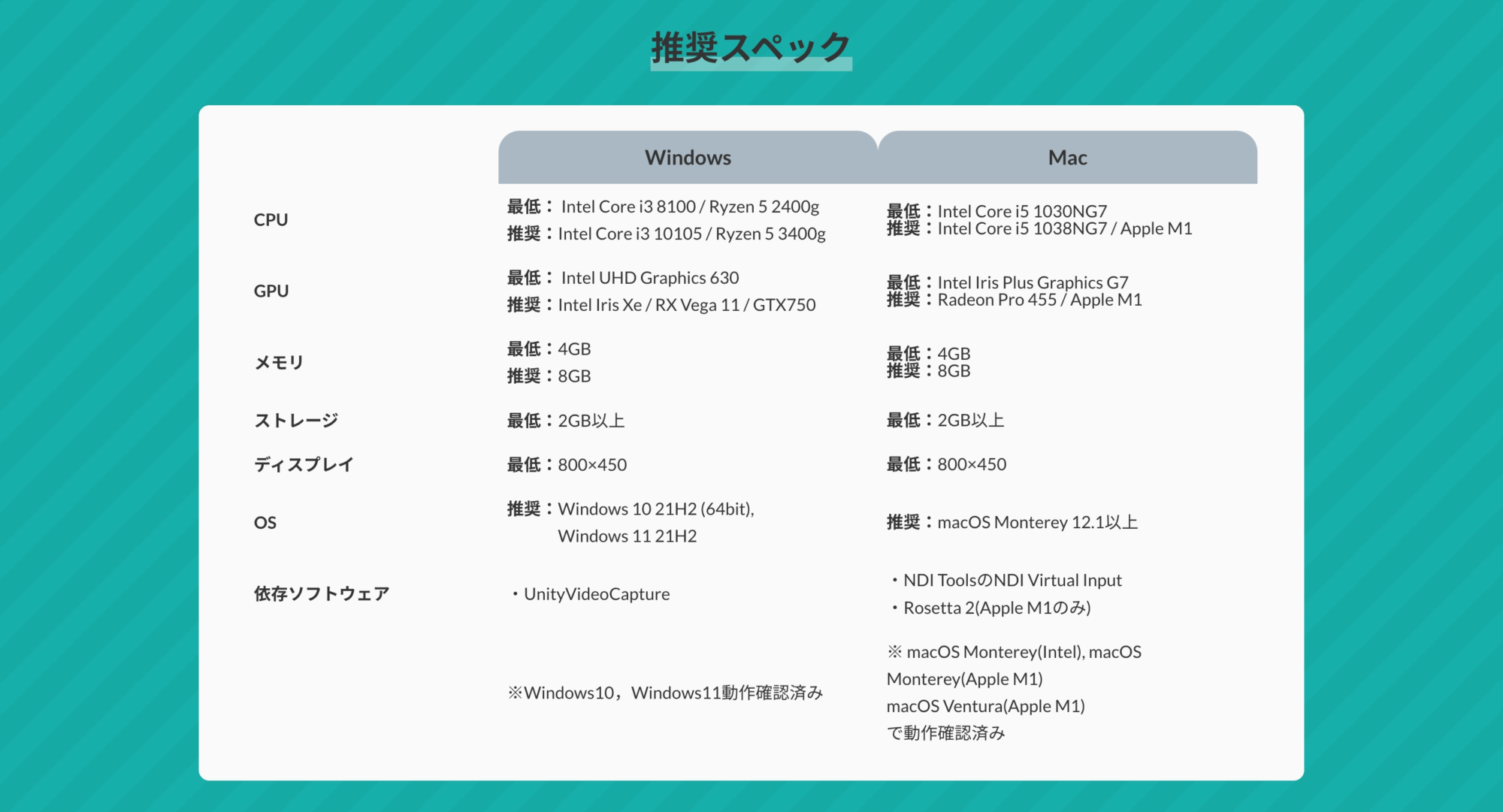
2つのインストールが必要です。
- NiceCamera
- NDI TOOLS
NiceCameraとNDI TOOLSのインストール方法
STEP
アプリをダウンロードします

STEP
ダウンロードしたファイルをクリックします

STEP
インストールしていきます
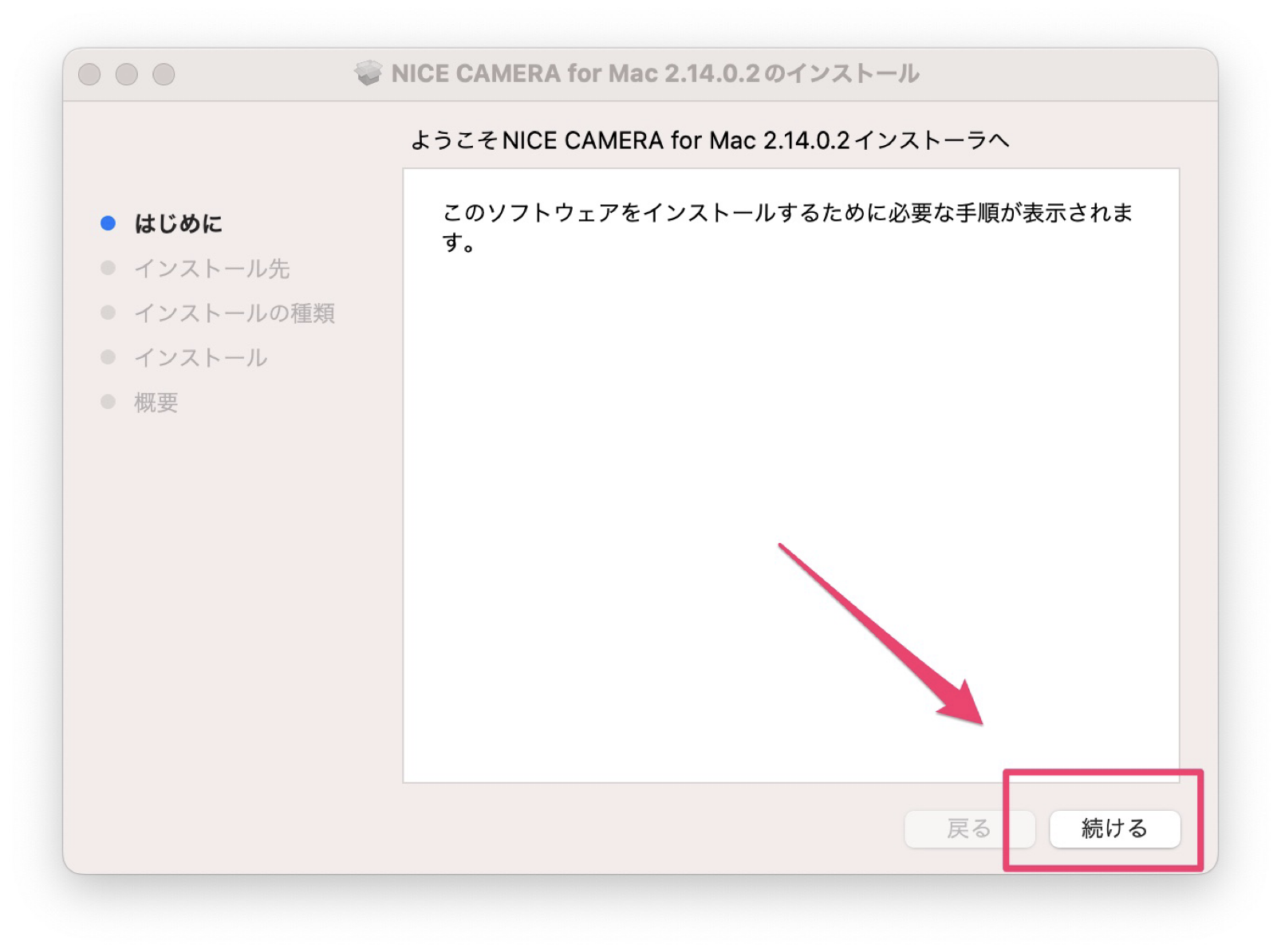
STEP
インストールをクリックします
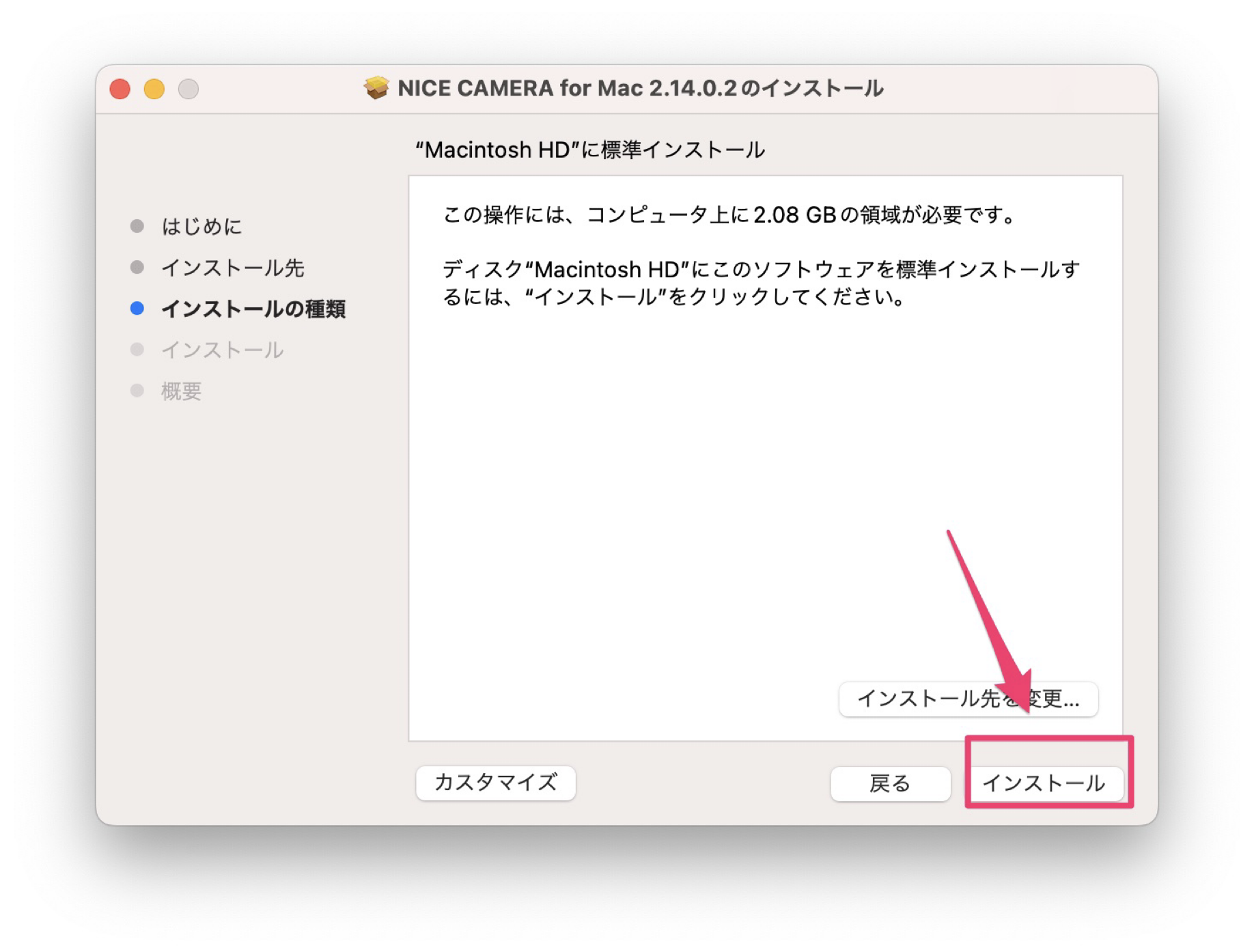
STEP
続けるをクリックします
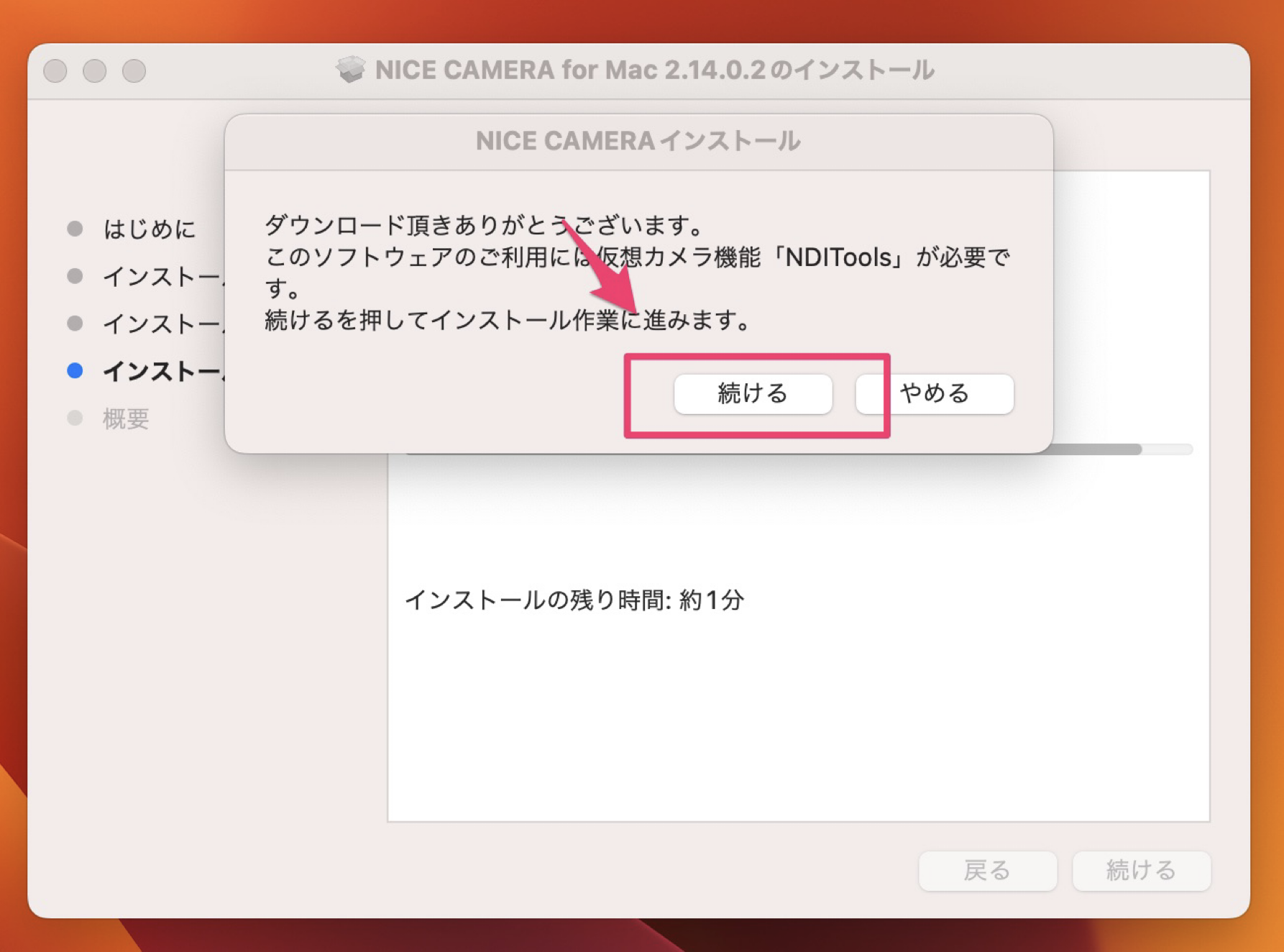
STEP
NDI Toolsのインストールを行います
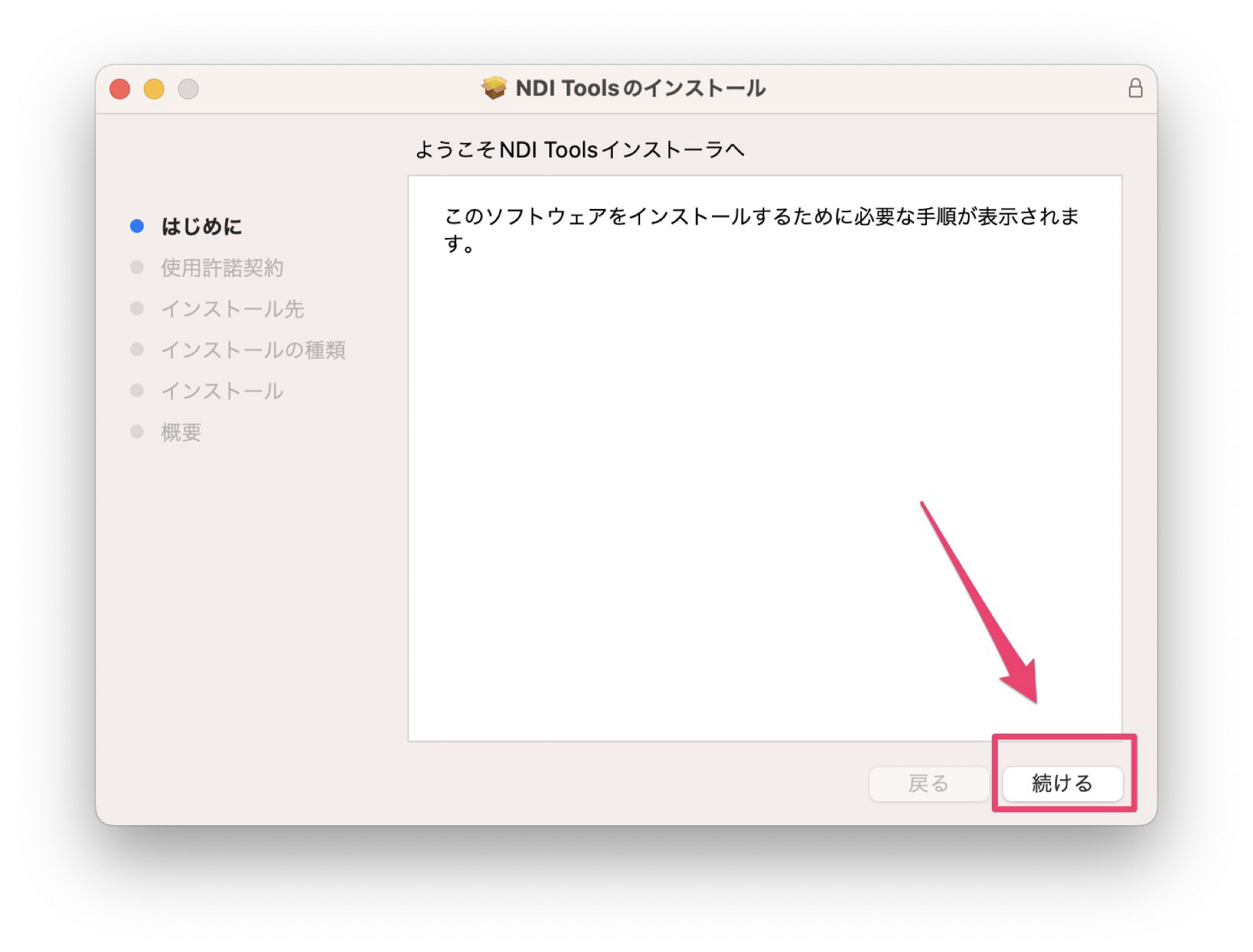
STEP
同意をします
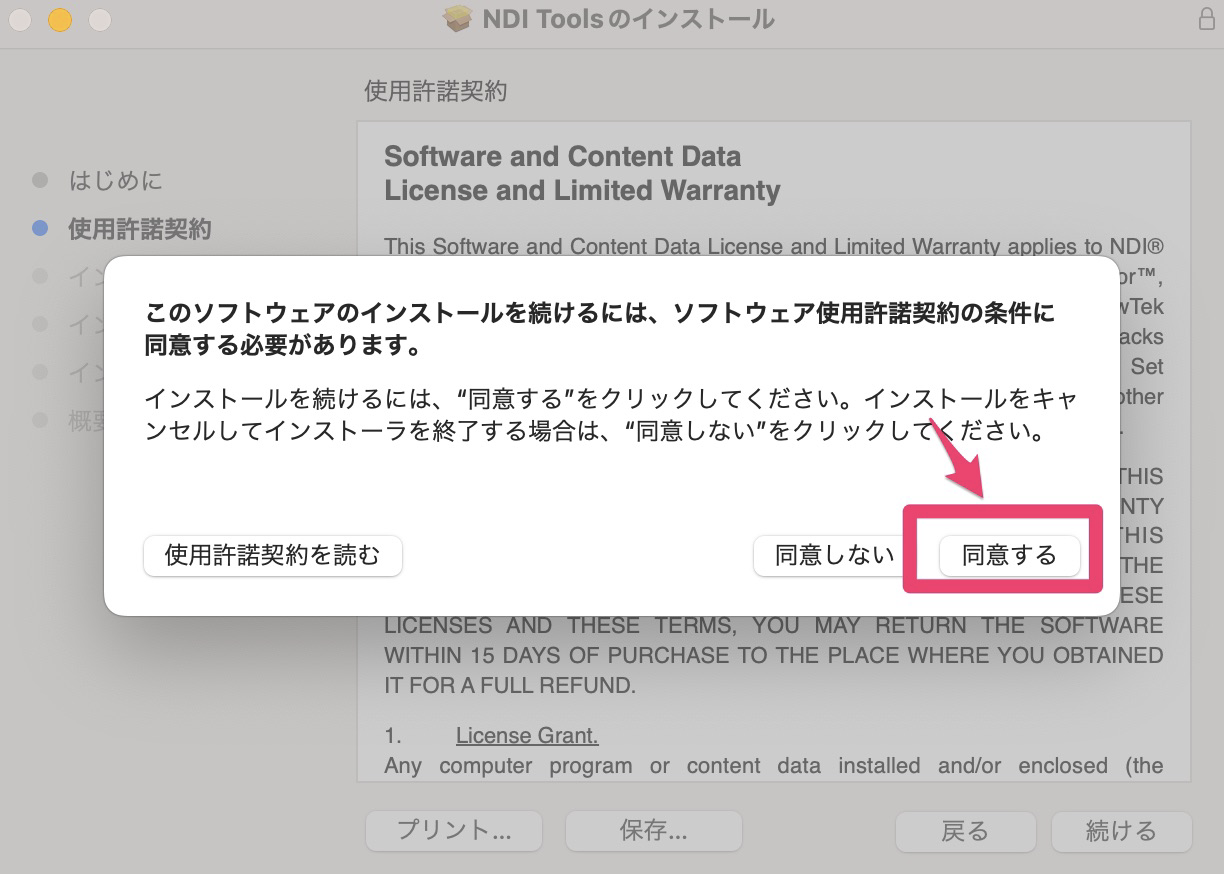
STEP
続けるをクリックします
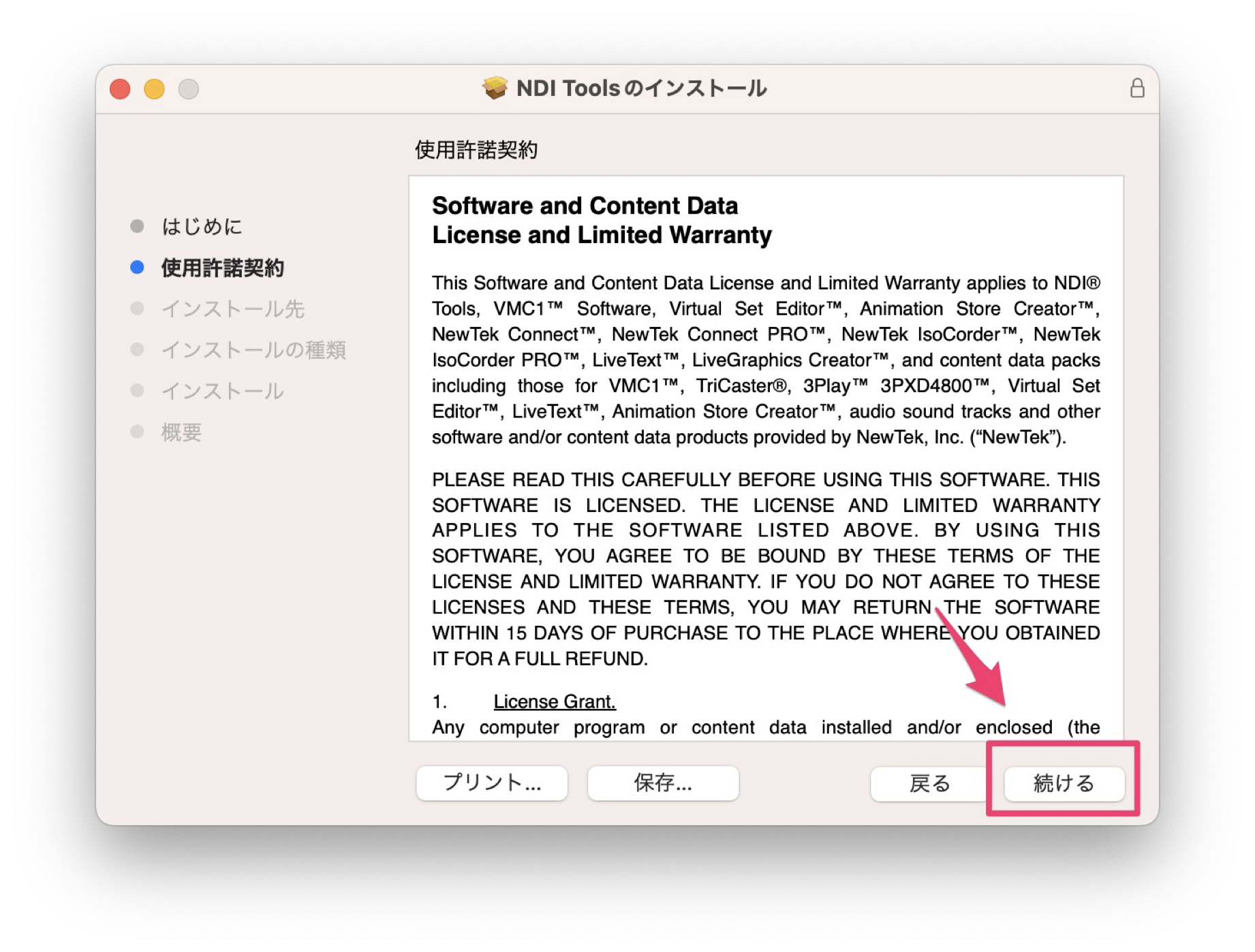
STEP
インストールをクリックします
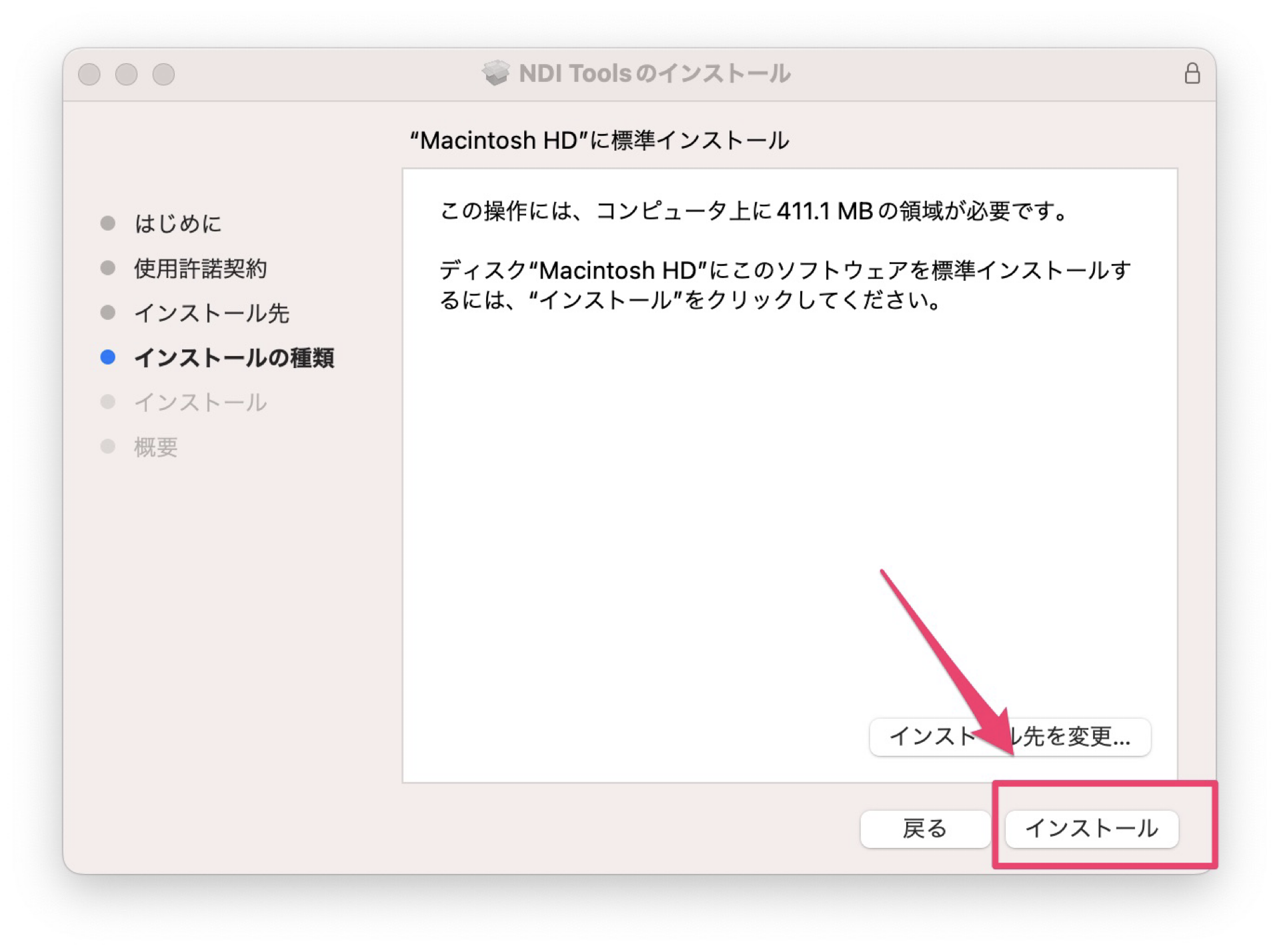
STEP
NDI Toolsのインストールが完了します
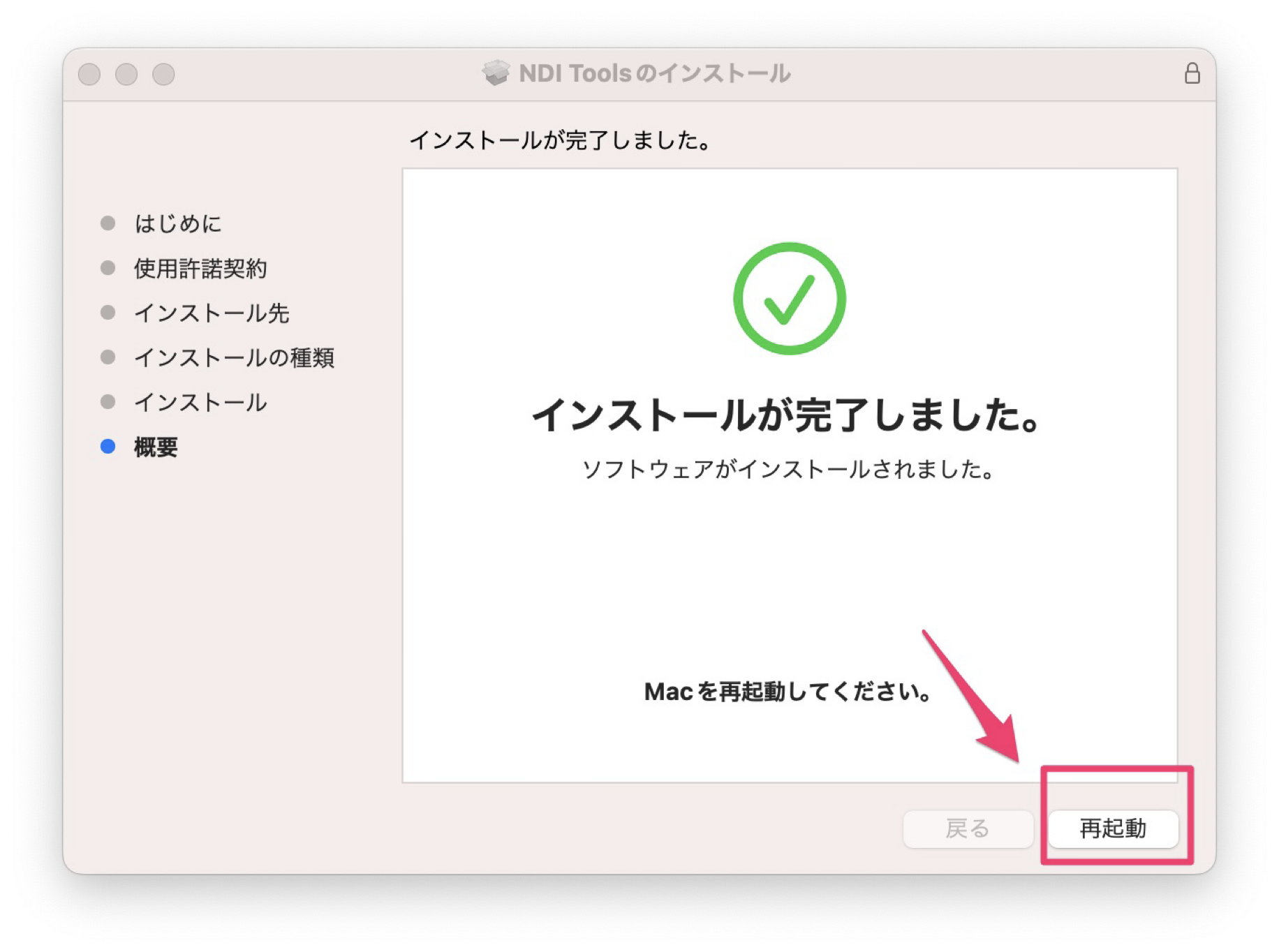
STEP
NiceCameraのインストールが完了しました
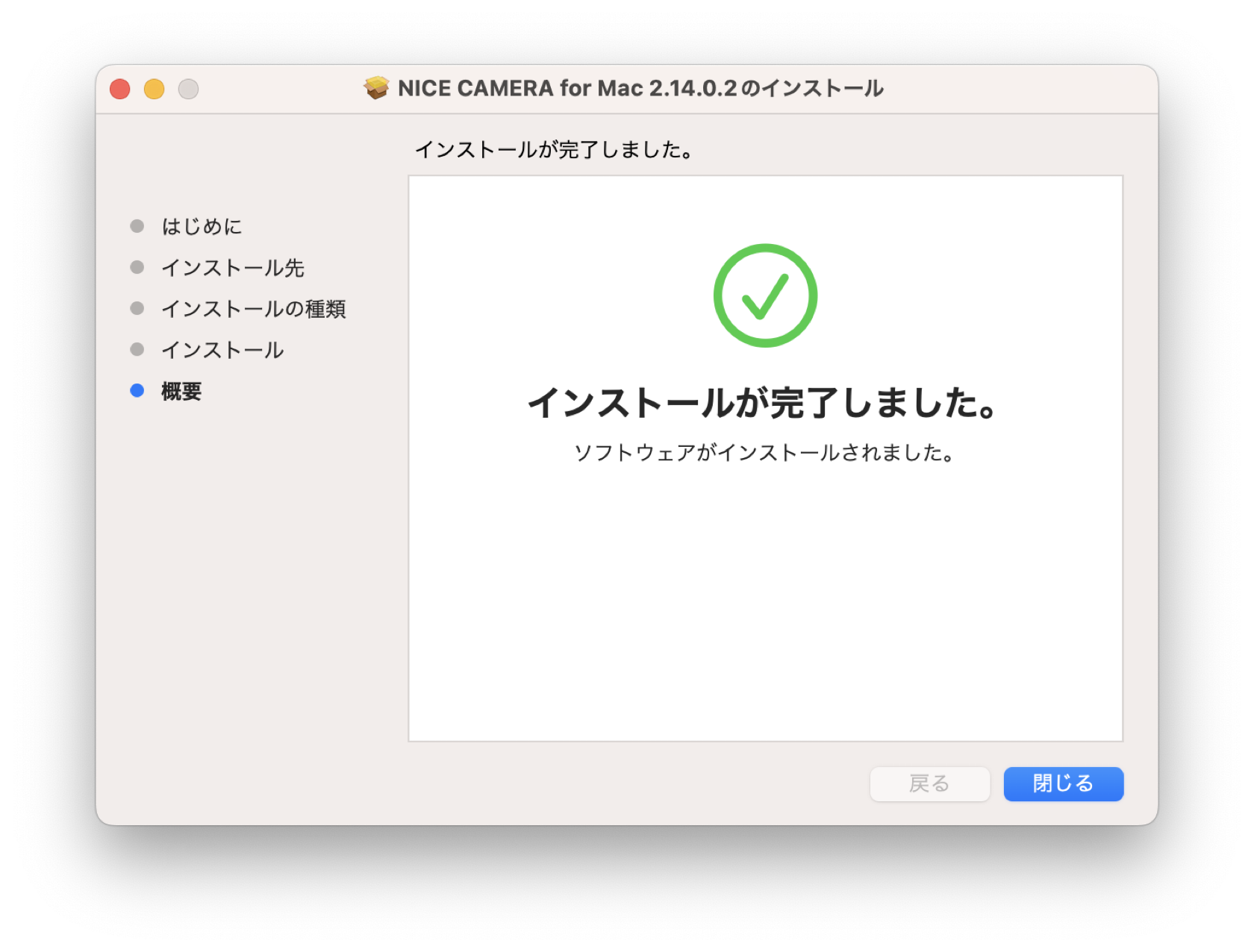
NiceCameraの起動方法
STEP
NiceCameraを起動します
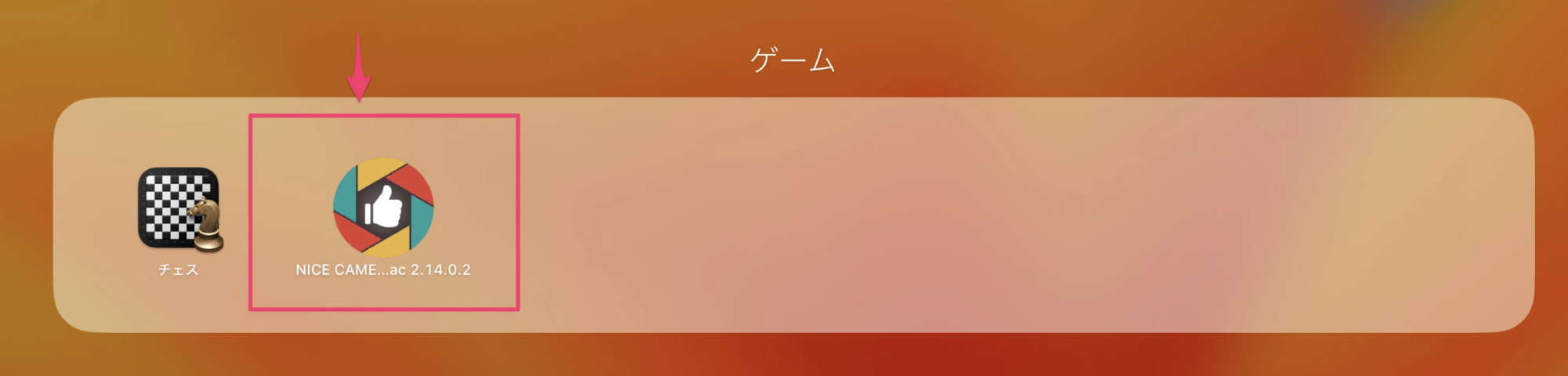
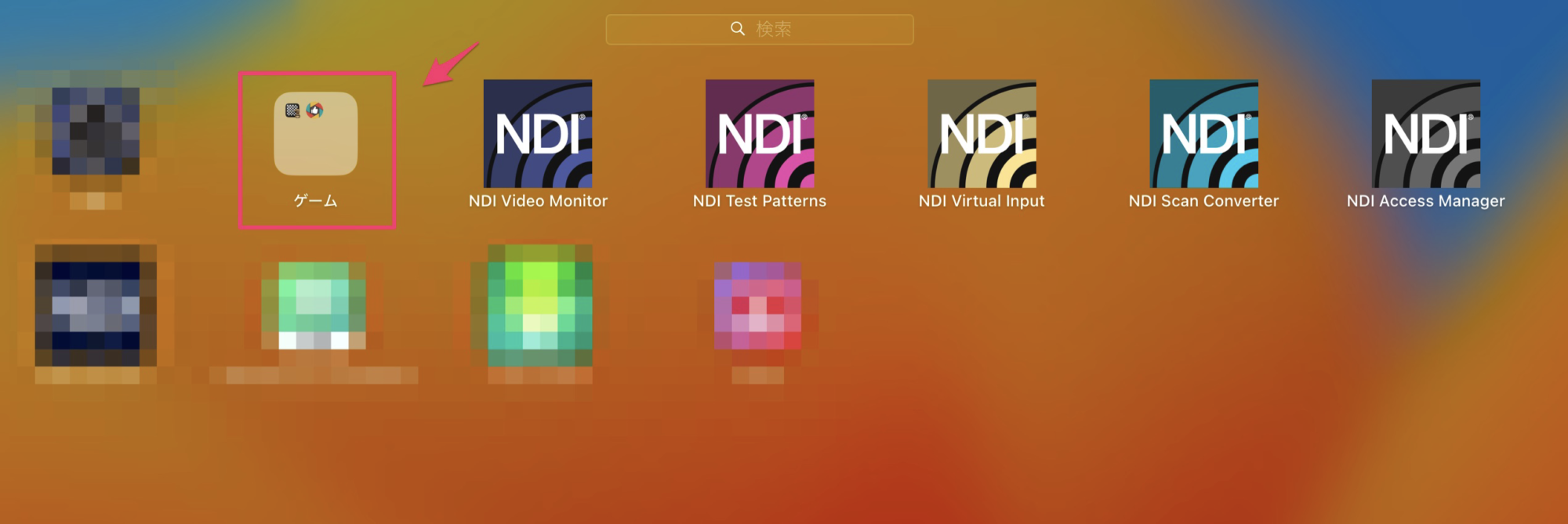
STEP
アカウントの新規登録をクリックします
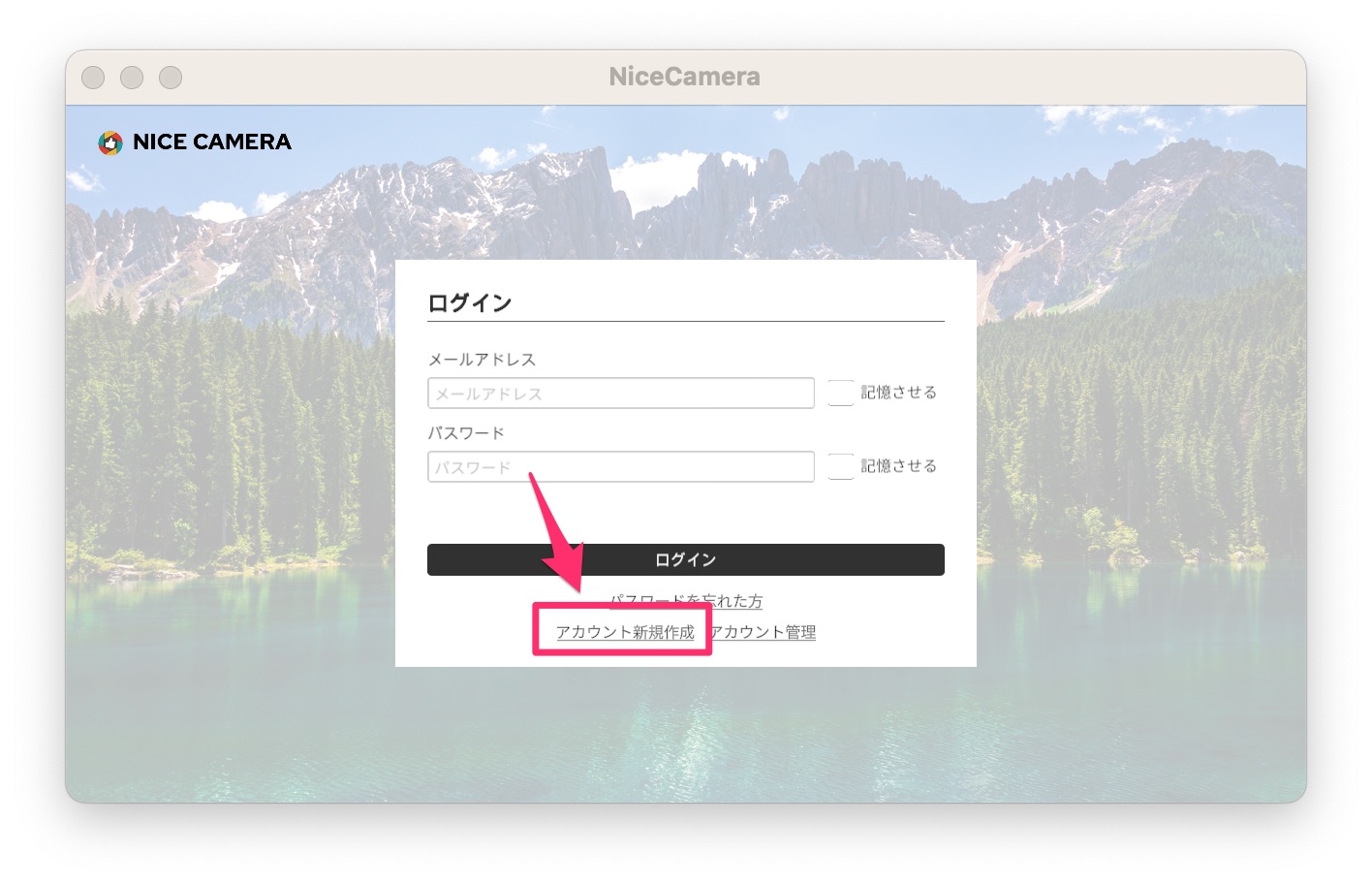
STEP
アカウントの新規登録でそれぞれを入力して確認します
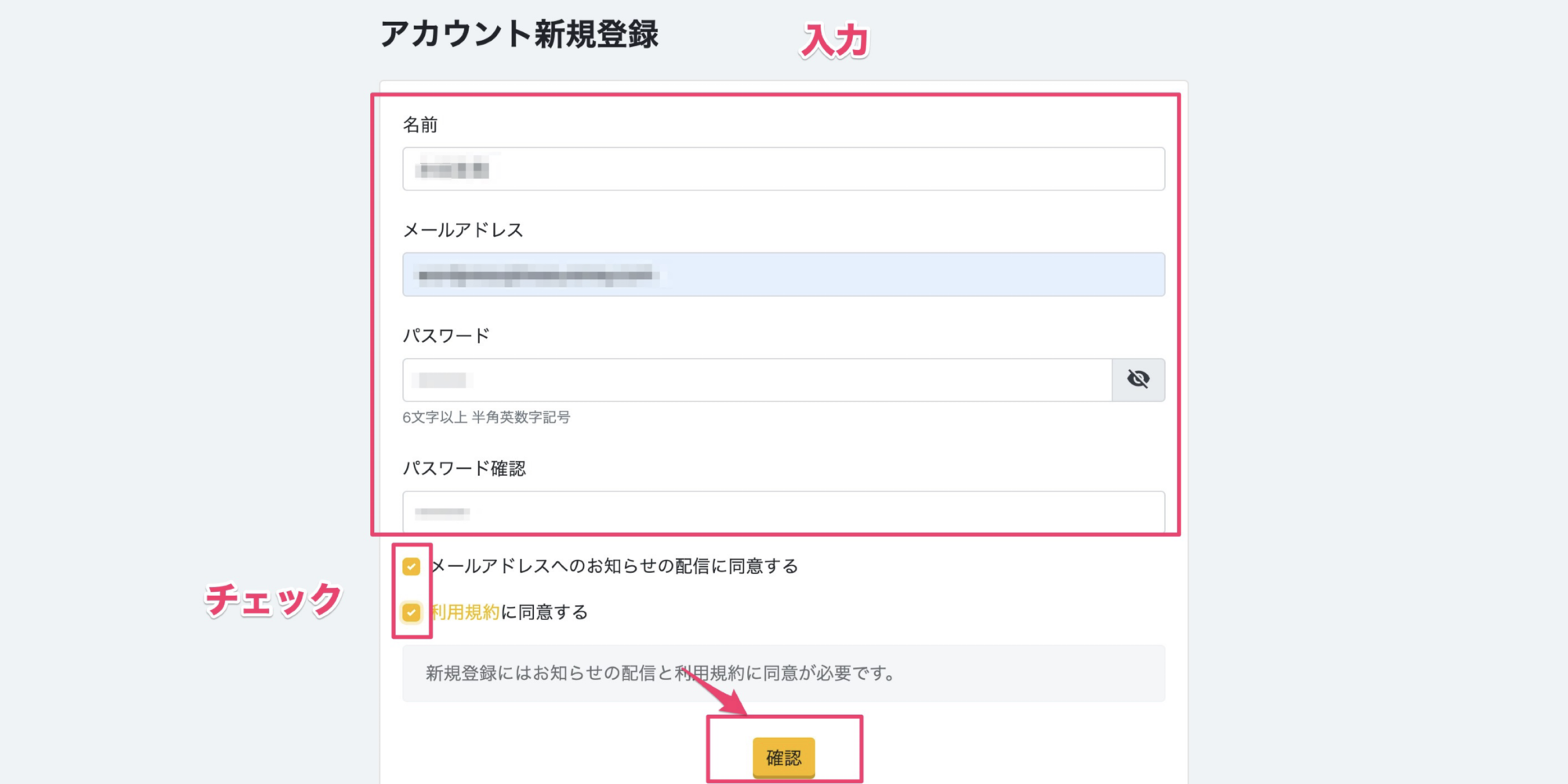
STEP
登録をクリックします
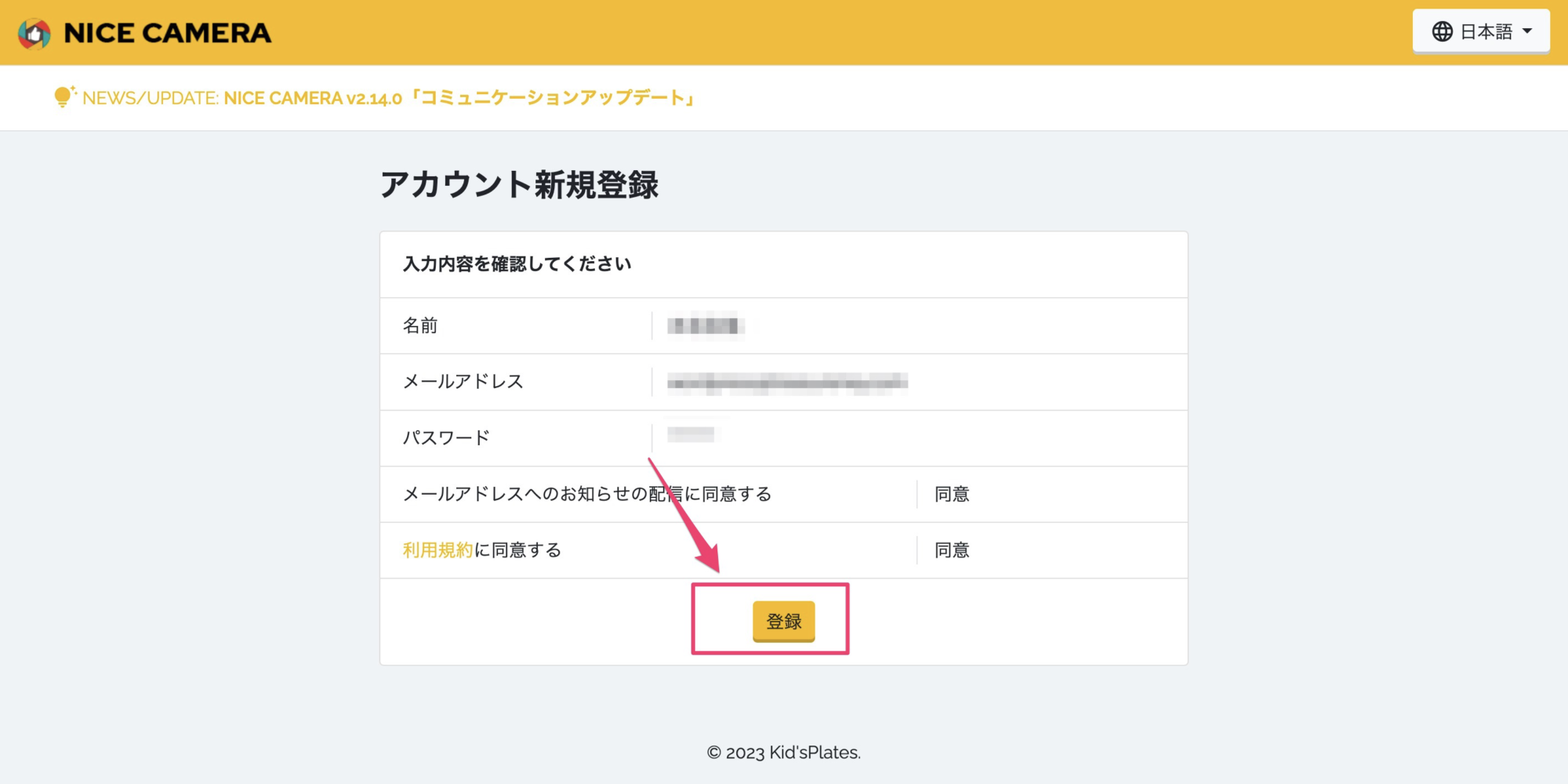
STEP
アカウントの登録が完了しました。
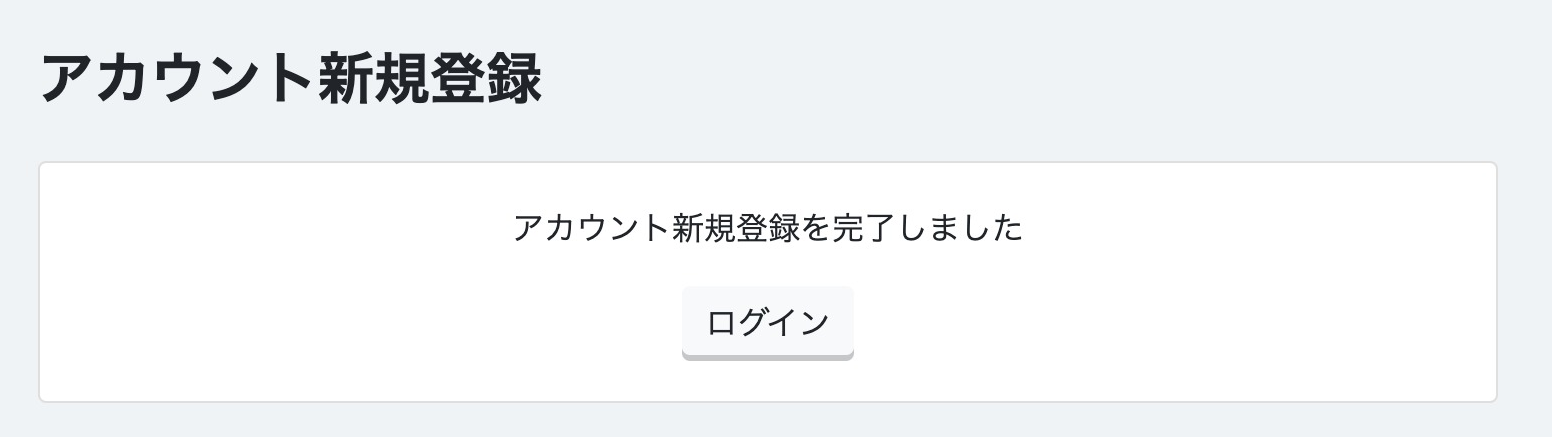
NiceCameraの使用方法
STEP
ログインします
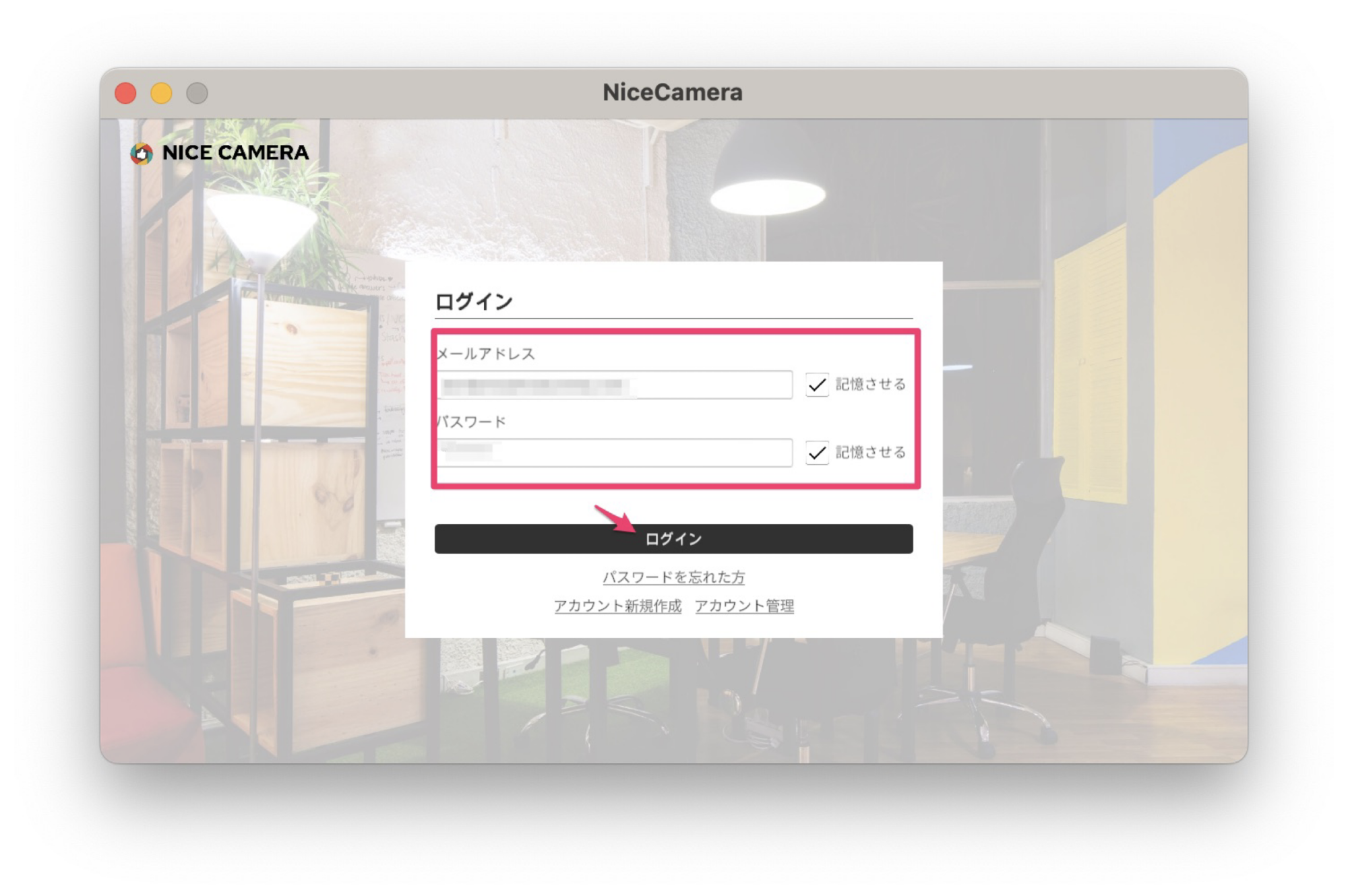
STEP
アプリが起動します
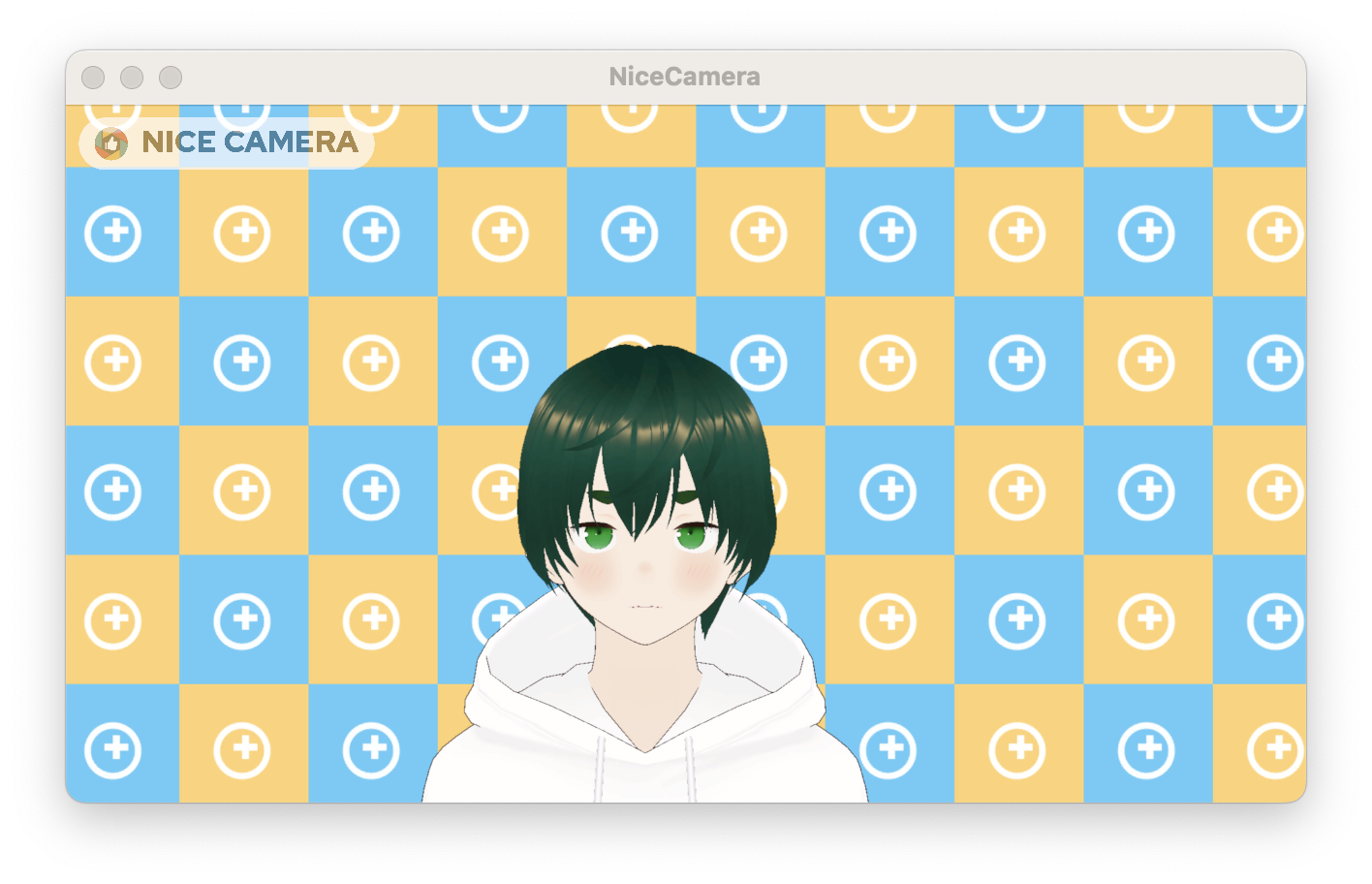
STEP
プライバシーとセキュリティの設定を変更します
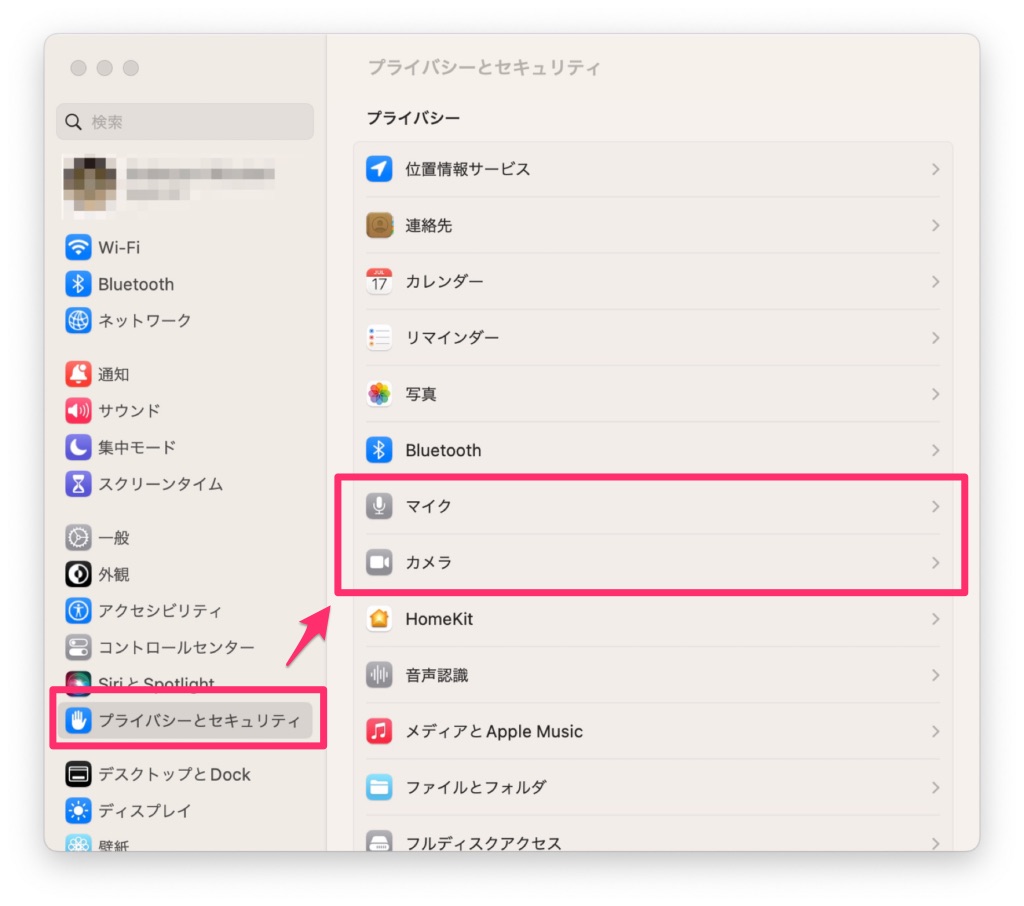
STEP
マイクとカメラの設定を変更します
マイクの設定
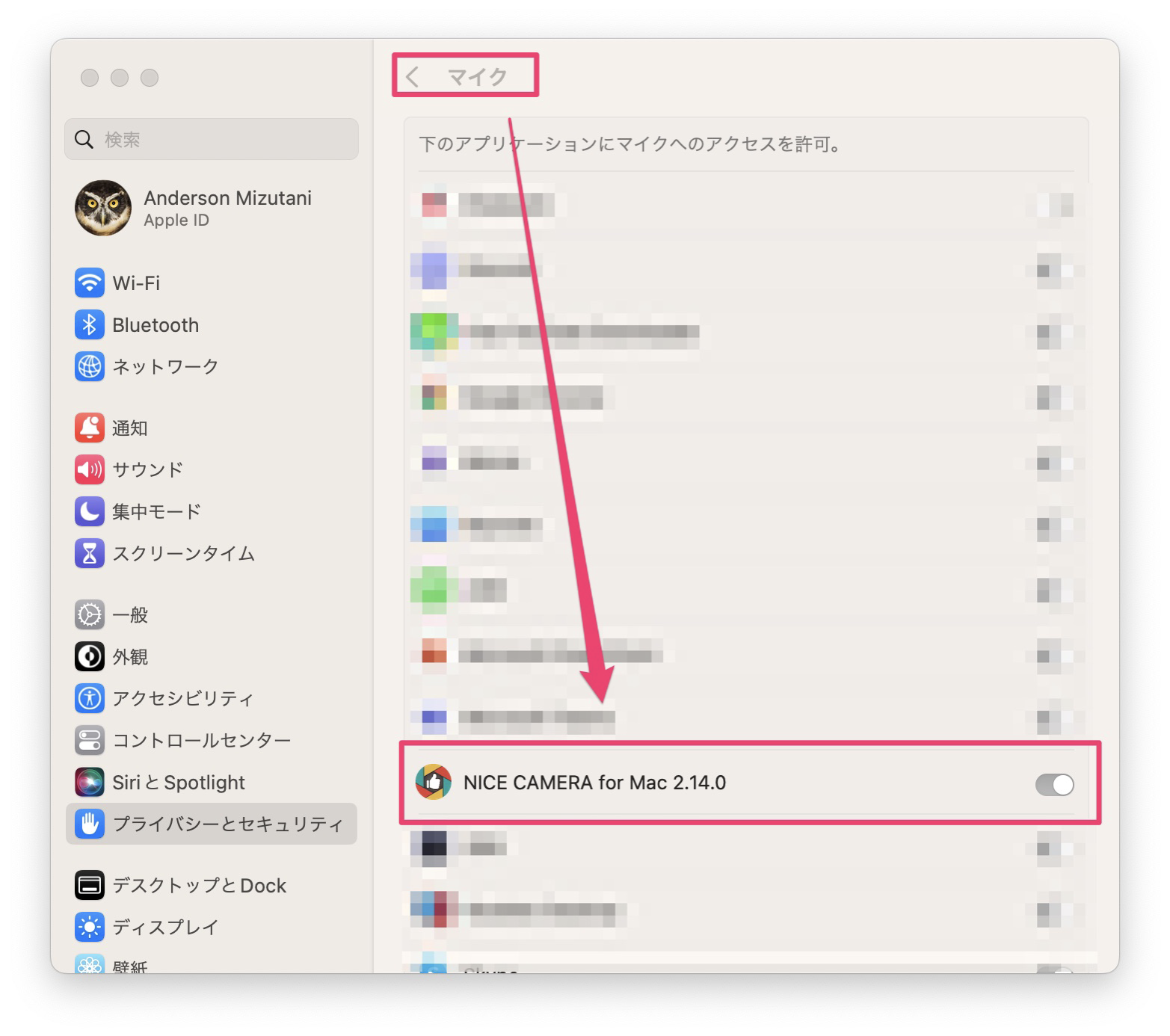
カメラの設定
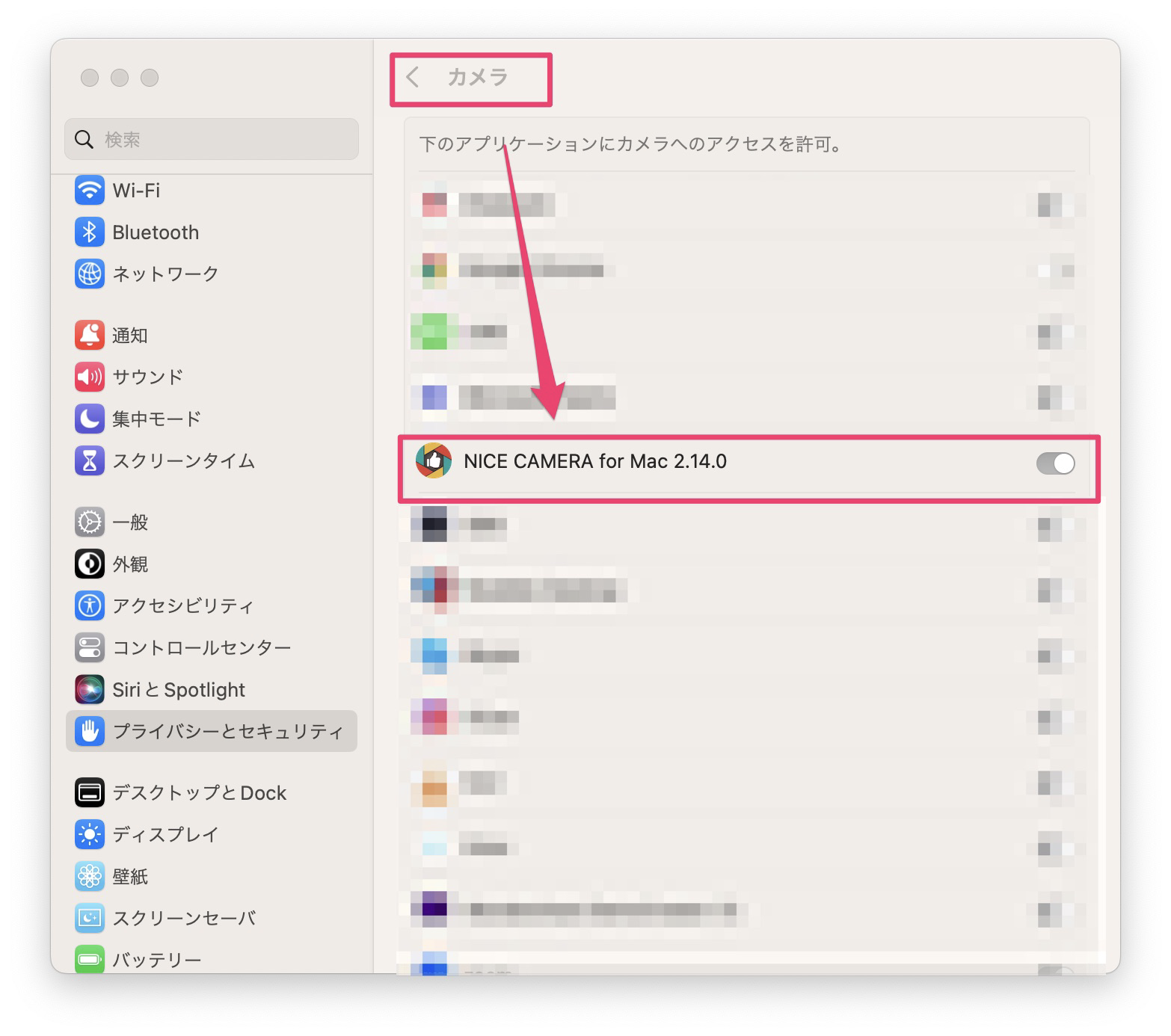
STEP
マイクとカメラをNiceCameraに設定することを許可します
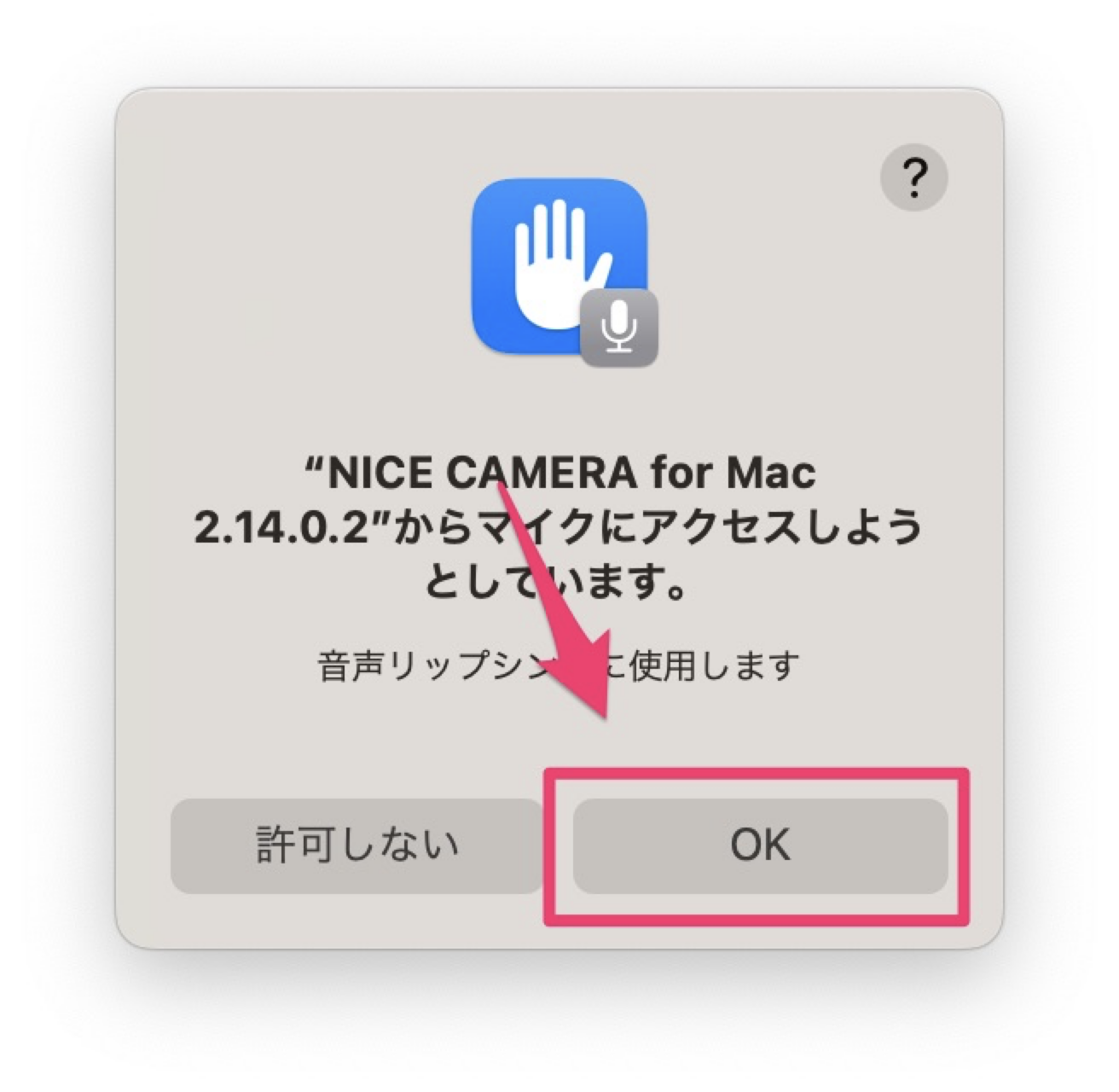
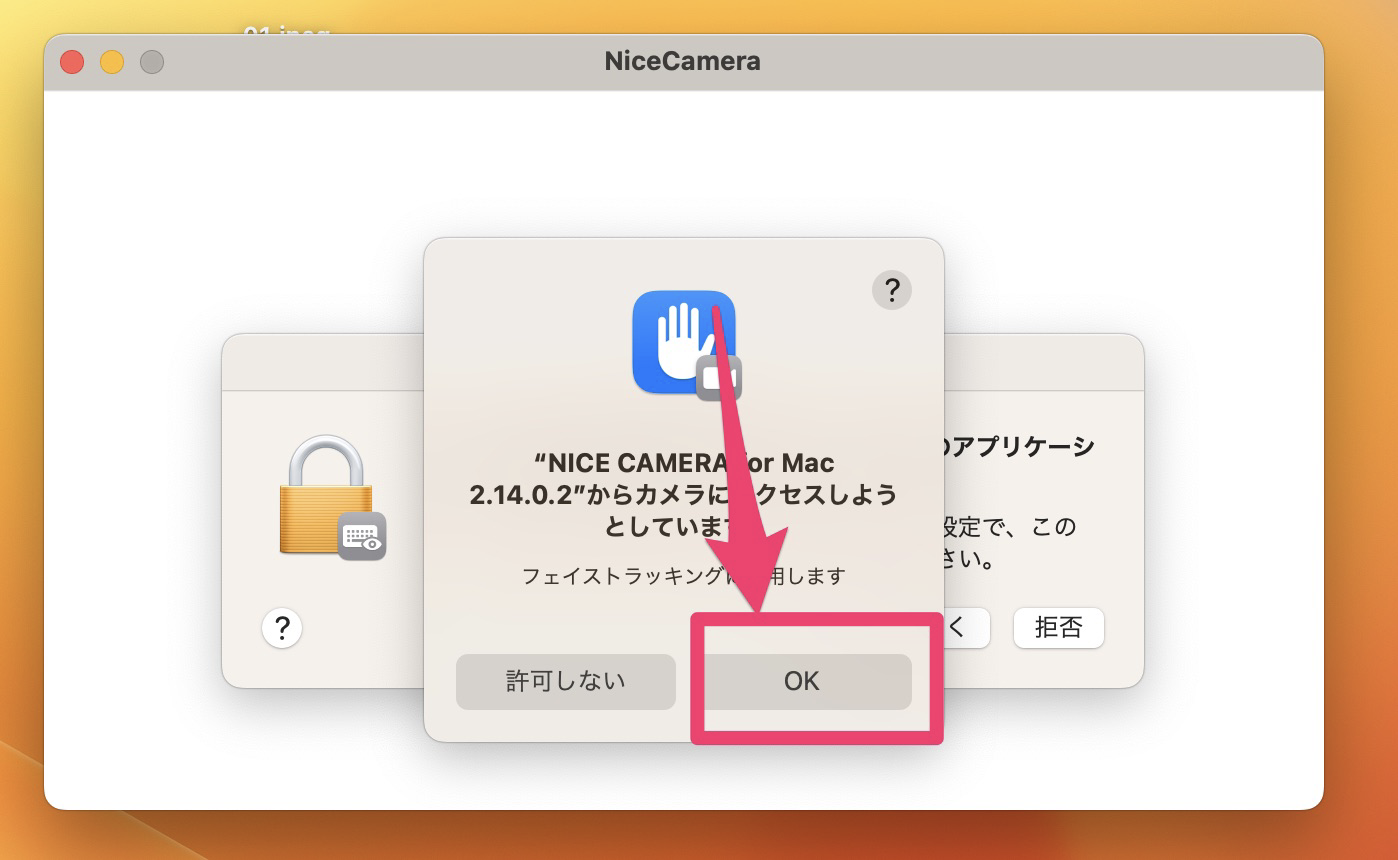
アバターの変更方法
STEP
アバター
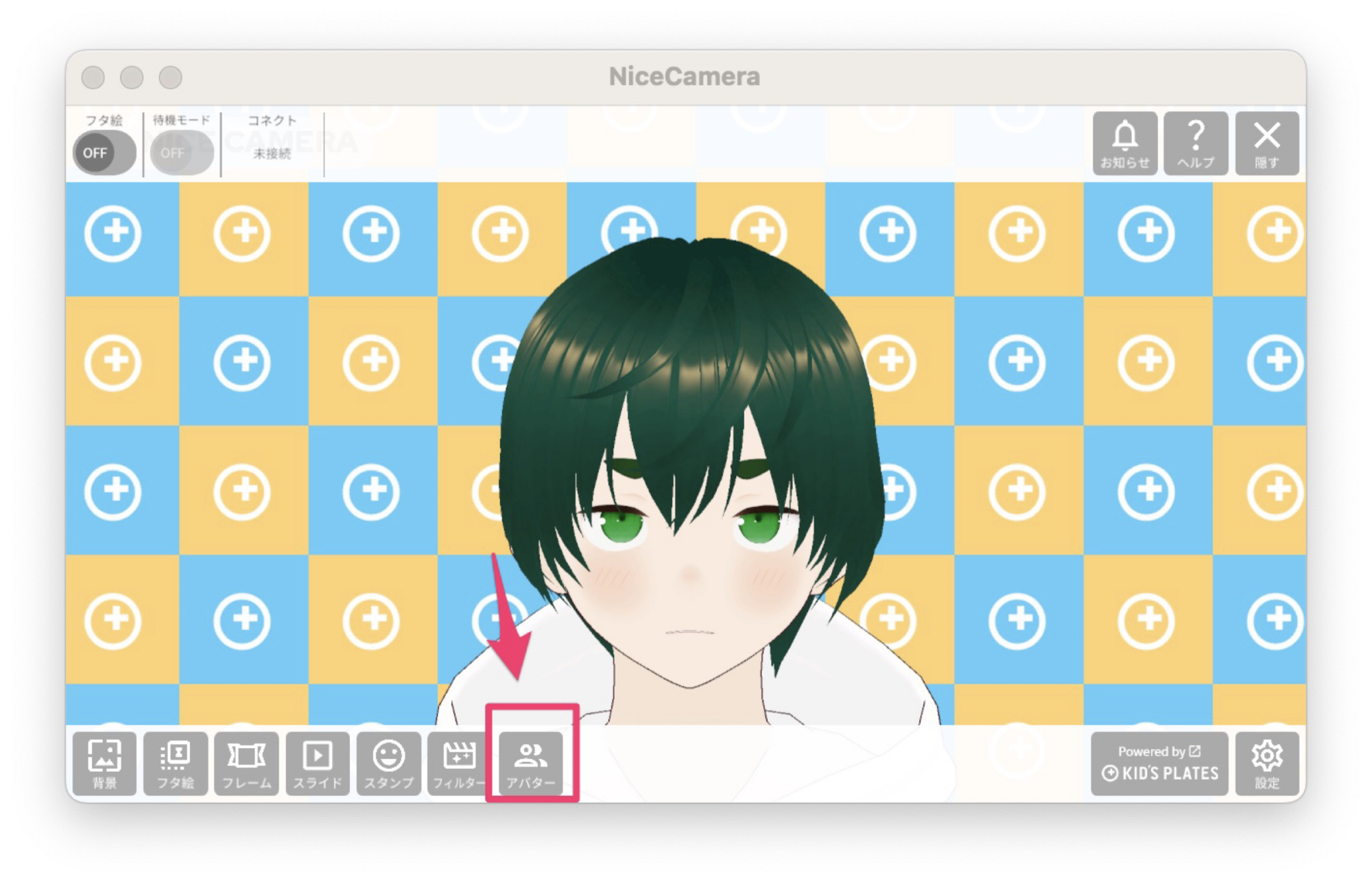
STEP
好きなアバターを選びます
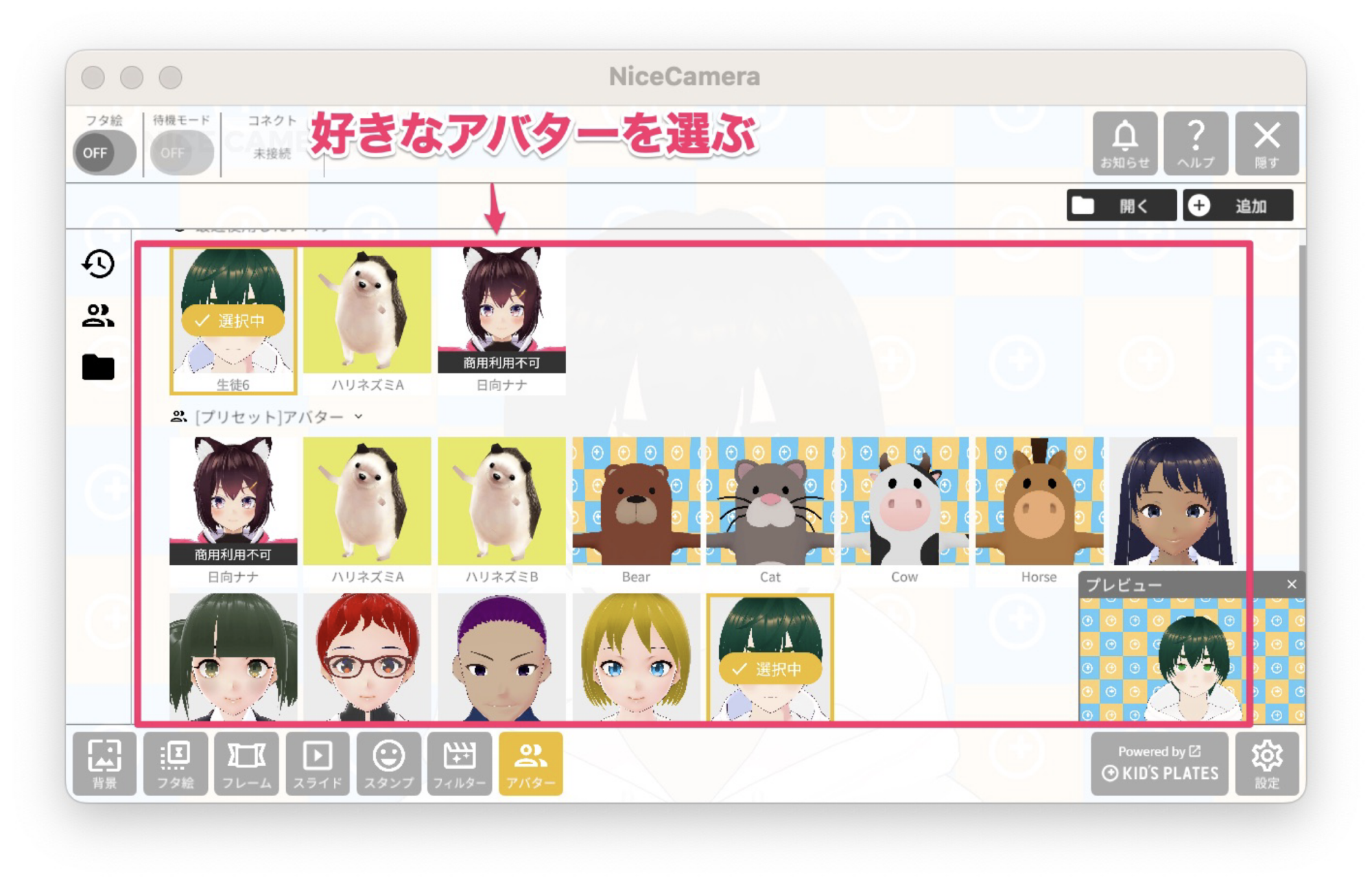
各種設定方法
STEP
設定
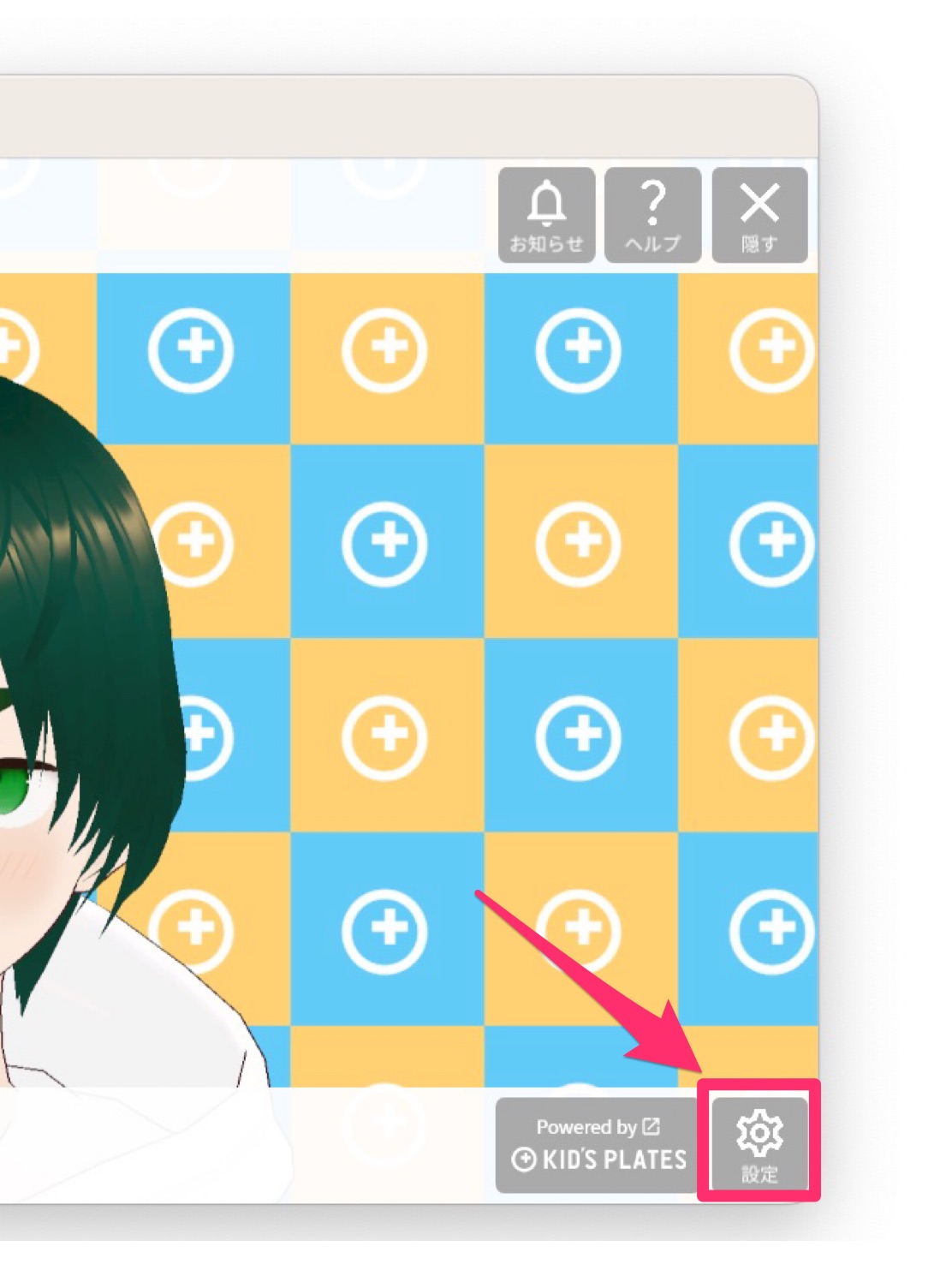
STEP
カメラ・マイクの設定方法
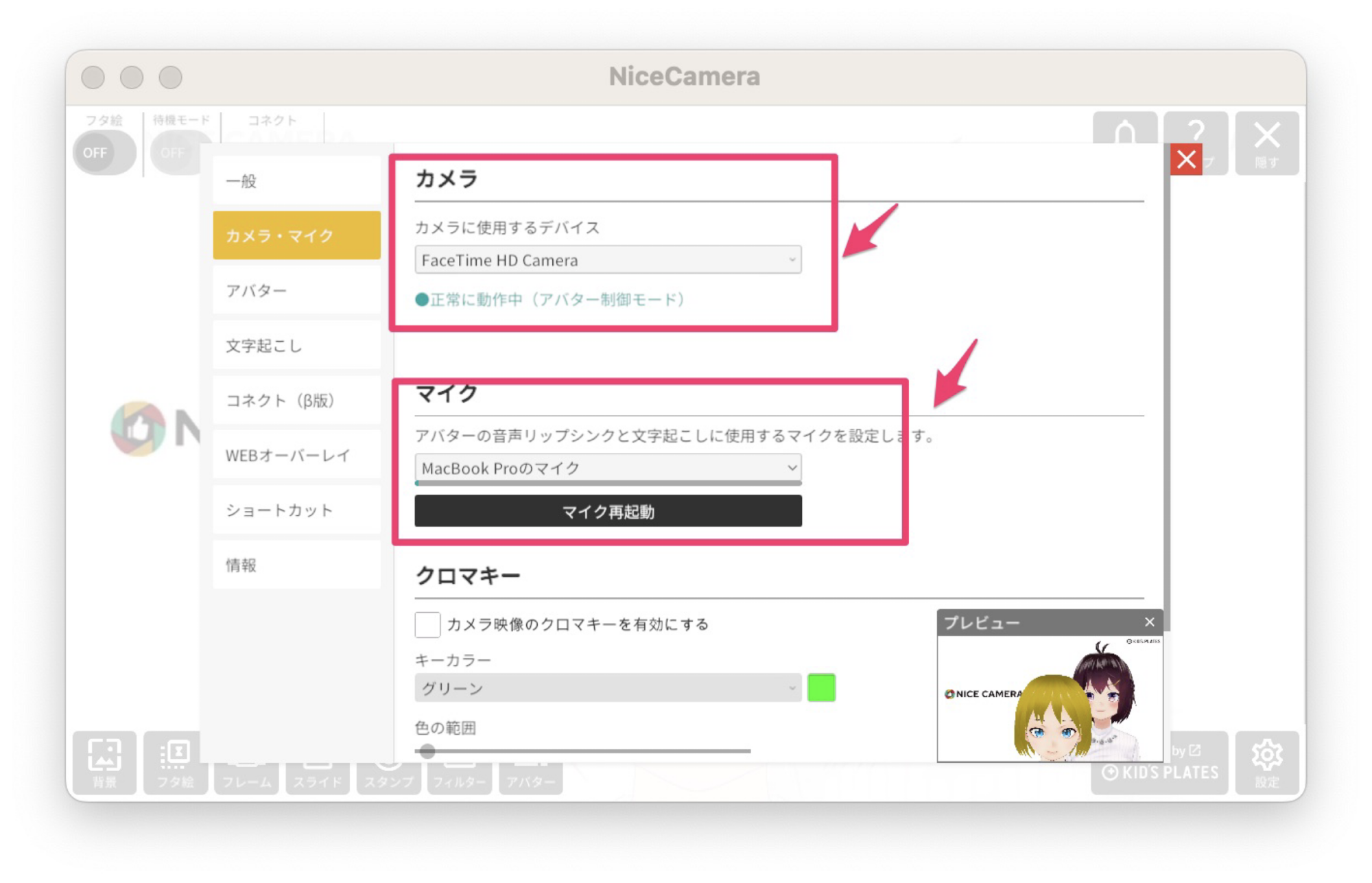
STEP
アバターの設定
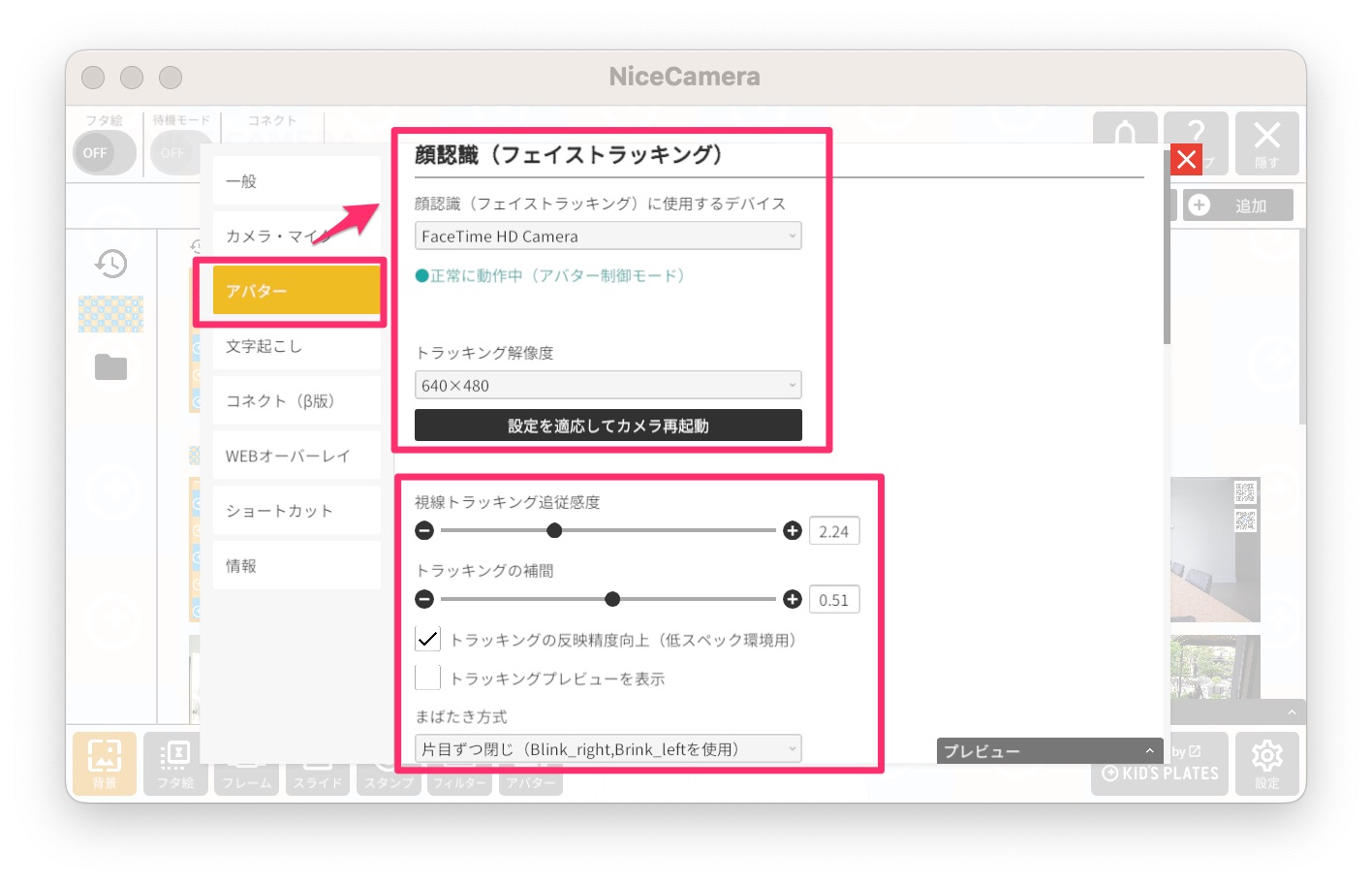

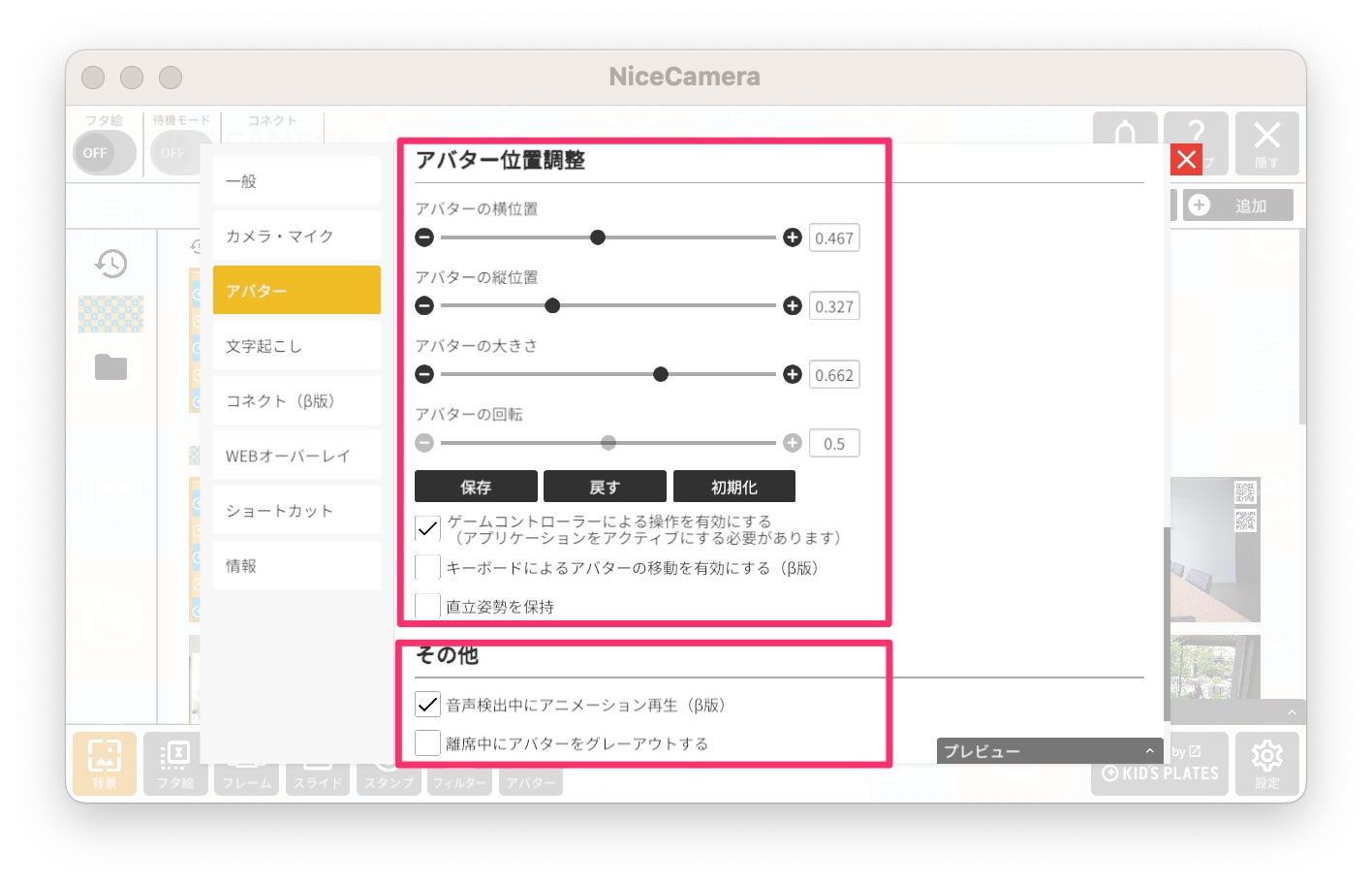
ZOOMに繋げる方法
Macの設定方法
NDI Virtual input
STEP
NDI Virtual Inputのアプリを立ち上げます
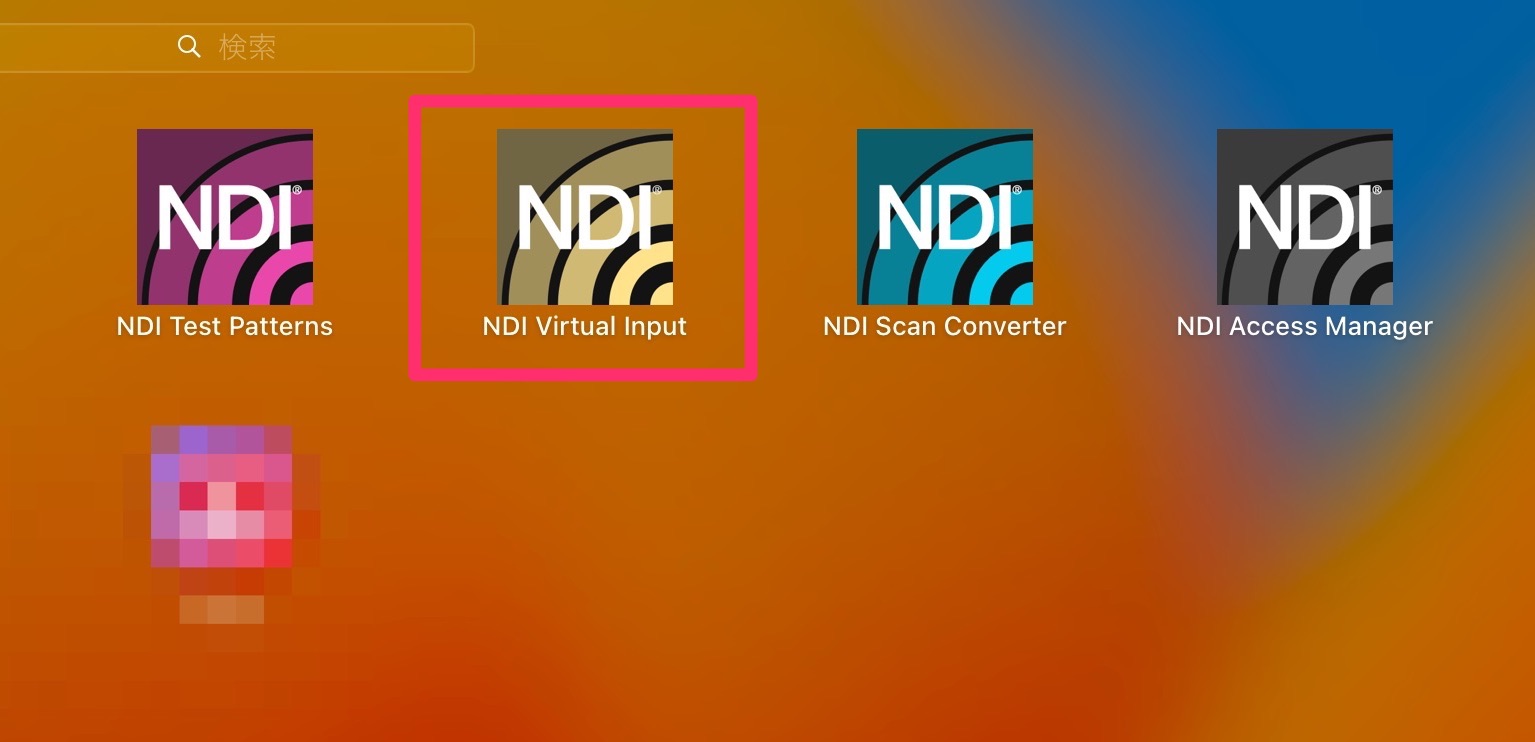
STEP
NDIの設定で、NiceCameraを選びます

STEP
ZOOMを起動させてビデオ設定をNDI Videoを選びます
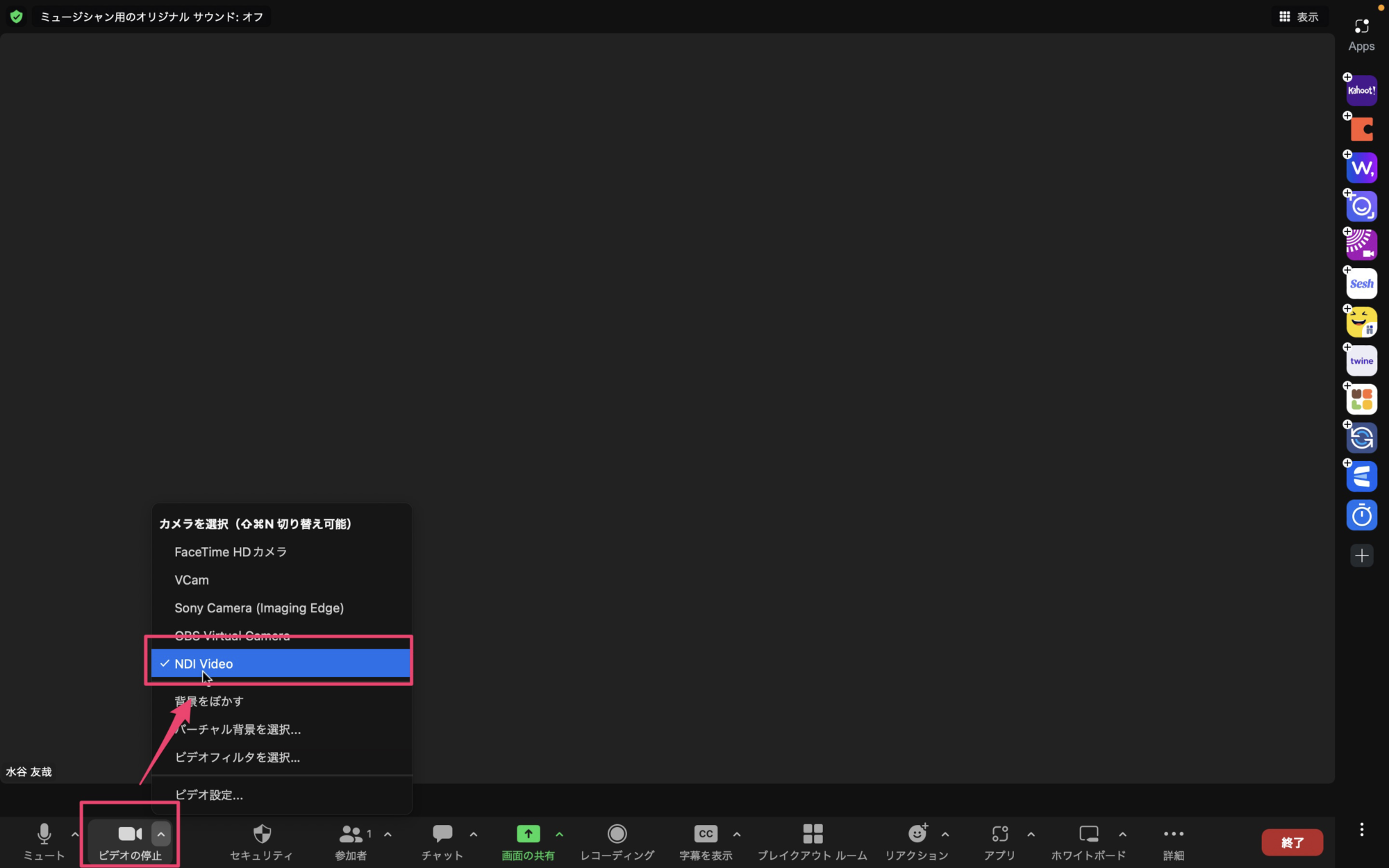
Windowsの設定方法
Windowsでは、NDI Videoではなく、Nice Cameraと表示されます。
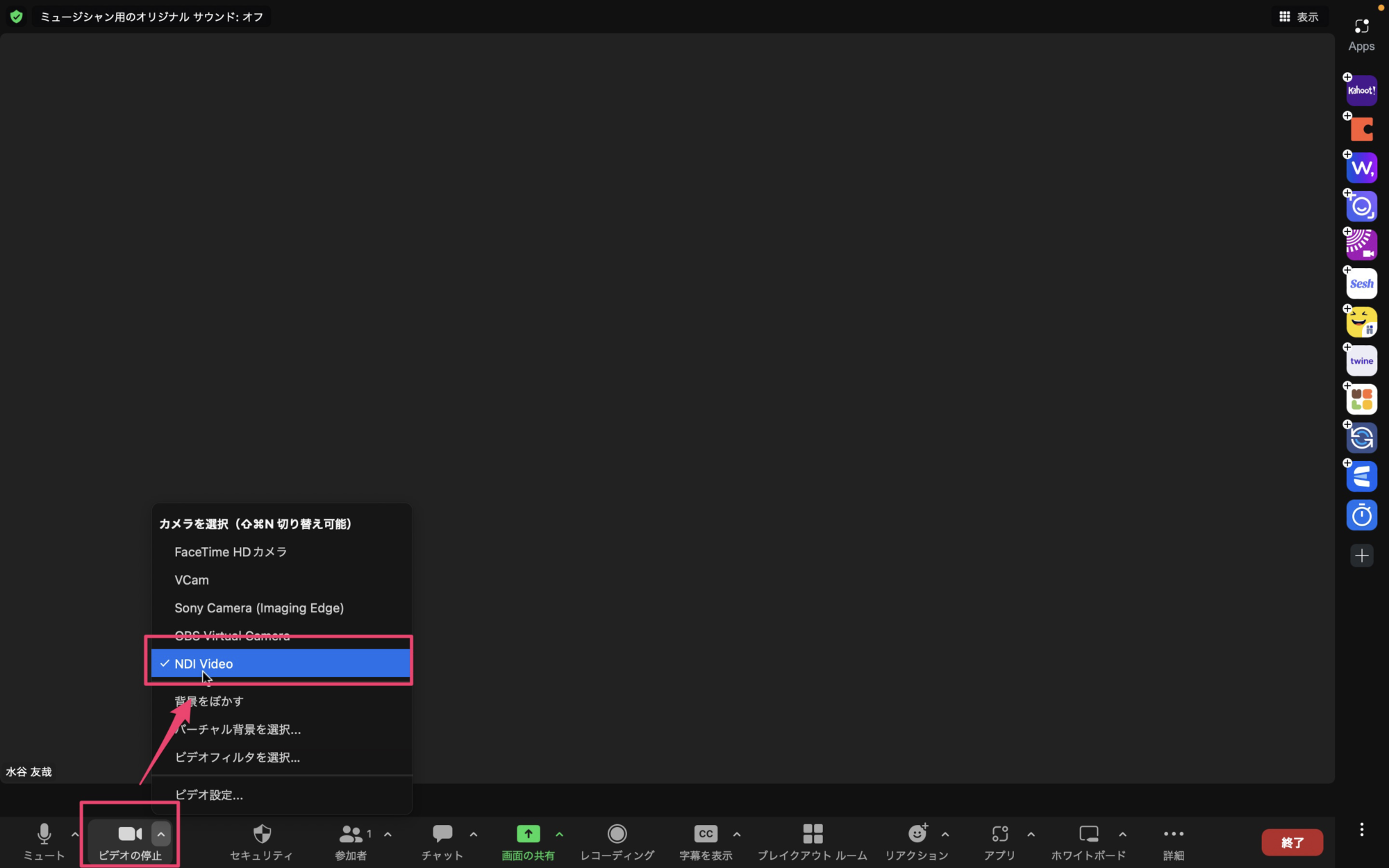
動画プレゼンテーションを動画記録やLIVE配信する場合は、OBSを使います。
あわせて読みたい
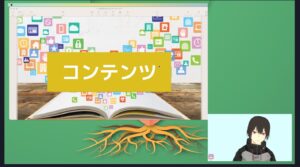
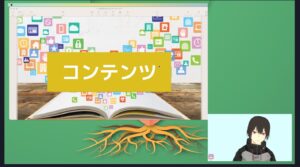
セミナー講師向け!ライブ配信や動画プレゼンテーションにおすすめ!OBSの設定方法
OBSの設定方法 起動後にすること STEP STEP STEPカメラの設定を変更します STEPマイクの設定を変更します OBSの設定方法 STEPシーンを追加します STEPソースを追加しま…
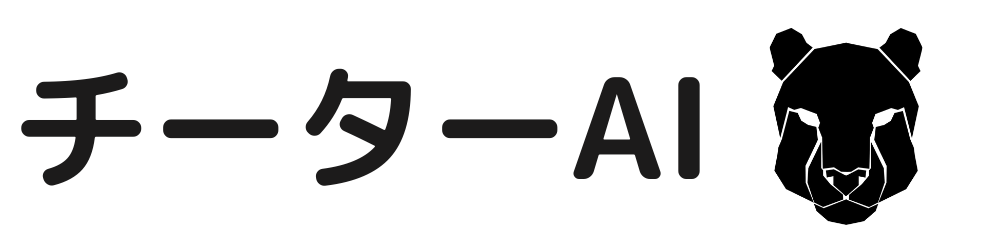
-20240306-7.001-812x457.jpeg)
-20240306-7.001-812x457.jpeg)