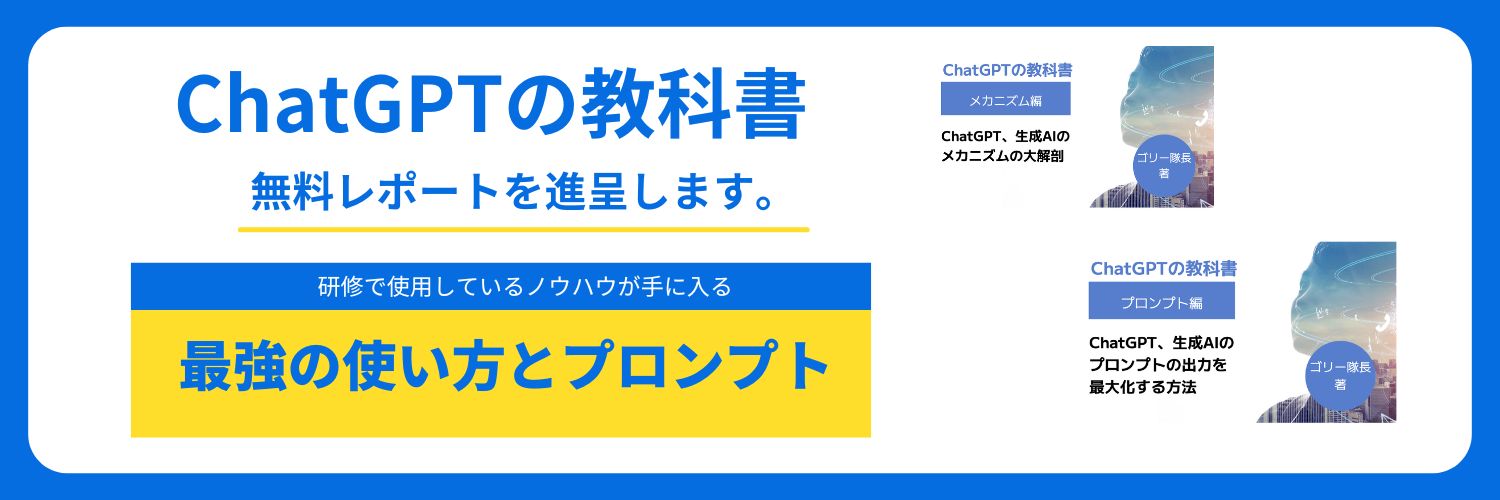
ChatGPTで文字起こしと議事録作成を効率化する手順とコツ

ChatGPTを活用した文字起こしのやり方
ChatGPTによる文字起こしの基本的な手順
ChatGPTを活用した文字起こしは、非常に効率的で便利です。まず、録音した音声データを準備します。次に、音声データをテキストに変換するためのツールやサービスを利用します。具体的な手順としては、以下のようになります。
- 音声データの準備: 会議やインタビューなどの音声を録音し、クリアな音質で保存します。
- 音声データのアップロード: 文字起こしツールやサービスに音声データをアップロードします。
- ChatGPTによる変換: 音声データをテキストに変換する際に、ChatGPTのAPIを利用します。このプロセスで、高精度な文字起こしが可能になります。
- テキストの編集: 出力されたテキストを確認し、必要に応じて編集します。
文字起こしの基本的な手順を踏むことで、迅速かつ正確なテキスト変換が可能になります。次に、推奨プラグインと専用アプリの紹介について説明します。
推奨プラグインと専用アプリの紹介
文字起こしをさらに効率化するためには、適切なプラグインや専用アプリを利用することが重要です。以下にいくつかの推奨プラグインとアプリを紹介します。
- Otter.ai: AIを活用した音声認識ツールで、高精度な文字起こしが可能です。自動要約機能もあり、会議録の作成に便利です。
- Sonix: 複数言語対応の文字起こしツールで、迅速なテキスト変換が特徴です。インテグレーションも豊富です。
- Rev: プロフェッショナルな文字起こしサービスを提供し、高い精度と信頼性が魅力です。
これらのツールを活用することで、文字起こし作業がよりスムーズになります。
具体的な設定と操作のプロンプト
文字起こしを行う際の具体的な設定と操作のプロンプトについて説明します。以下は、効率的に文字起こしを行うための基本的な設定と操作の流れです。
- 初期設定: 文字起こしツールをインストールし、必要なアカウントを作成します。設定画面で言語や音声の品質を選択します。
- 音声データのアップロード: 録音した音声データをツールにアップロードします。ファイル形式に注意し、適切な形式(例:MP3、WAV)を選びます。
- テキスト変換の開始: 音声データをアップロード後、文字起こしを開始します。ChatGPTのAPIを利用する場合、APIキーを設定し、変換プロセスを実行します。
- 結果の確認と編集: 出力されたテキストを確認し、誤字脱字や文脈の誤りを修正します。必要に応じて追加の編集を行います。
このプロンプトに従うことで、スムーズかつ正確な文字起こしが可能です。
YouTube動画の文字起こしと要約の方法
YouTube音声データの取得と変換手順
YouTube動画から文字起こしをするためには、まず音声データを取得し、テキストに変換する必要があります。以下はその手順です。
- 動画のダウンロード: YouTubeから動画をダウンロードするために、YouTubeダウンローダーを使用します。例えば、4K Video DownloaderやY2Mateなどが使えます。
- 音声データの抽出: ダウンロードした動画から音声を抽出します。これには、オンラインコンバーターやAudacityなどのソフトウェアを使用できます。
- 音声データのアップロード: 抽出した音声データを文字起こしツールにアップロードします。適切な形式(例:MP3、WAV)を選びます。
- 文字起こしの実行: アップロード後、文字起こしツールで音声をテキストに変換します。ここでもChatGPTのAPIを利用することが可能です。
これらの手順に従うことで、YouTube動画の音声を効率的にテキスト化できます。次に、Whisper対応ツールでの音声認識について説明します。
Whisper対応ツールでの音声認識
Whisperは高精度な音声認識を提供するオープンソースのツールで、特に複雑な音声データに対して有効です。以下は、Whisper対応ツールでの音声認識の手順です。
- Whisperのインストール: Whisperをインストールします。Python環境が必要なので、Anacondaやpipを使用します。
- 音声データの準備: 事前に抽出した音声データを用意し、Whisperで使用できる形式に変換します。
- 音声データのアップロード: Whisperのインターフェースに音声データをアップロードし、認識プロセスを開始します。
- 音声認識の実行: Whisperが音声データを処理し、テキストを生成します。このテキストは後で編集や修正が可能です。
Whisperを利用することで、特にノイズが多い音声や複数話者が含まれるデータの認識精度が向上します。次に、自動要約機能の活用と精度の向上について説明します。
自動要約機能の活用と精度の向上
自動要約機能を活用することで、長文の文字起こしデータを簡潔にまとめることができます。以下はその手順とコツです。
- 要約ツールの選定: 自動要約機能を提供するツールを選びます。例として、SummarizeBotやChatGPTの要約機能が挙げられます。
- 文字起こしデータの入力: 文字起こし後のテキストデータを要約ツールに入力します。ツールによってはファイルのアップロードが必要です。
- 要約の生成: ツールの設定で要約の長さや重点を指定し、要約を生成します。短く要点を押さえた要約が得られます。
- 精度の向上: 要約の精度を高めるために、元のテキストの構造や文脈を理解し、要約後のテキストを手動で修正することも重要です。
これらの方法を使うことで、効果的な要約を得ることができます。
会議議事録の効率的な作成と活用
会議音声データのリアルタイム変換
会議の議事録を効率的に作成するためには、リアルタイムで音声データをテキストに変換することが重要です。以下はその手順です。
- リアルタイム音声認識ツールの導入: ZoomやMicrosoft Teamsなど、リアルタイム音声認識機能を持つツールを使用します。これにより、会議中に音声を即座にテキストに変換できます。
- 高品質なマイクの使用: 音声のクリアさを確保するために、高品質なマイクを使用します。これにより、認識精度が向上します。
- リアルタイム文字起こしの設定: 会議ツールの設定で、リアルタイム文字起こし機能を有効にします。例えば、Zoomでは「ライブトランスクリプション」をオンにします。
- テキストデータの保存: 会議終了後、生成されたテキストデータを保存し、必要に応じて編集します。
これにより、会議終了直後に議事録を簡単に作成できます。
議事録作成に便利なフリーソフトと有料アプリ
議事録作成を効率化するためのフリーソフトや有料アプリを紹介します。それぞれのツールは、異なるニーズに対応しています。
- Microsoft OneNote: 無料で使えるメモアプリで、議事録作成にも最適です。音声データの添付や手書きメモ機能が便利です。
- Evernote: もう一つの人気のあるメモアプリで、無料プランでも基本的な議事録作成が可能です。タグ付け機能が優れています。
- Notion: フリープランがあり、議事録のテンプレートを活用できます。コラボレーション機能が充実しており、チームでの利用に最適です。
- Scrivener: プロ向けの有料アプリで、長文の議事録作成に向いています。構造化されたドキュメント管理が可能です。
- Trello: 無料でも使えるタスク管理ツールで、議事録をカード形式で管理できます。視覚的に内容を整理するのに役立ちます。
これらのツールを使い分けることで、議事録作成が効率的になります。次に、発言者識別と議題ごとのまとめ方について説明します。
発言者識別と議題ごとのまとめ方
議事録作成の際には、発言者を正確に識別し、議題ごとにまとめることが重要です。以下はその方法です。
- 発言者の記録: 会議中に発言者を記録するために、名前や肩書きをメモします。リアルタイム文字起こしツールを使用する場合、発言者の名前を入力する機能があると便利です。
- 議題ごとのセクション分け: 会議の内容を議題ごとにセクション分けします。議題の開始時にタイムスタンプを記録すると、後で整理しやすくなります。
- 自動タグ付け機能の利用: 一部の文字起こしツールには、自動で発言者をタグ付けする機能があります。これを利用すると、発言者ごとの発言内容が簡単に整理できます。
- 議題ごとの要点まとめ: 各議題ごとに重要なポイントを箇条書きでまとめます。これにより、後で内容を振り返る際にわかりやすくなります。
これらの方法を取り入れることで、議事録が明確で整理されたものになります。
テキスト校正と誤字脱字チェックの方法
AIを使った自動校正ツールの紹介
テキスト校正や誤字脱字チェックを効率化するためには、AIを使った自動校正ツールが非常に役立ちます。以下にいくつかのおすすめツールを紹介します。
- Grammarly: 英語の校正ツールとして非常に人気があり、文法やスペルミスを自動で検出してくれます。無料版でも基本的な機能が使えますが、有料版では文体やトーンのチェックも可能です。
- ProWritingAid: Grammarlyと同様に、英語の校正ツールで、より詳細なスタイルや構文の分析が可能です。長文のテキストにも適しています。
- Hemingway Editor: テキストの読みやすさをチェックするツールで、冗長な表現や複雑な文章を簡潔にするアドバイスを提供します。
- DeepL Write: DeepLの翻訳技術を応用した校正ツールで、英語と日本語の校正が可能です。特に多言語の校正に強みがあります。
これらのツールを活用することで、校正作業が大幅に効率化され、精度も向上します。
精度の高い校正を行うポイント
精度の高い校正を行うためには、いくつかのポイントを押さえることが重要です。以下に具体的な方法を紹介します。
- 複数の校正ツールを併用する: 一つのツールだけでなく、複数の校正ツールを併用することで、見落としがちな誤字脱字や文法ミスを補完し合うことができます。
- 音読して確認する: テキストを音読することで、目では気づきにくいミスや不自然な表現に気づくことができます。
- 他人にレビューを依頼する: 自分では気づかないミスを他人が発見してくれることがあります。信頼できる同僚や友人にレビューを依頼しましょう。
- 時間を置いて見直す: 一度校正した後、時間を置いて再度見直すことで、新たな視点からテキストを確認することができます。
これらのポイントを実践することで、校正の精度が高まり、より質の高い文章を作成することができます。
最終資料の作成と確認手順
最終的な資料を作成し、確認する手順について説明します。これらの手順を守ることで、ミスのない完成度の高い資料を作成できます。
- 全体の見直し: 最初から最後まで全体を見直し、文章の流れや論理性を確認します。セクションごとに内容が一貫しているかをチェックします。
- フォーマットの統一: フォントサイズやスタイル、見出しの形式など、フォーマットが統一されているか確認します。特に、プレゼン資料やレポートでは一貫性が重要です。
- 校正ツールの最終チェック: もう一度校正ツールを使って、最後の誤字脱字や文法ミスをチェックします。細かい部分まで注意を払いましょう。
- フィードバックの反映: 他人からのフィードバックを受け取り、必要に応じて修正します。客観的な意見を取り入れることで、資料の質が向上します。
- 最終確認と保存: 最後に全体をもう一度確認し、必要な修正を加えたら、最終的なファイルとして保存します。PDF形式で保存することで、フォーマットの崩れを防ぎます。
これらの手順を踏むことで、ミスのない完璧な資料を作成することができます。
議事録やメモの共有と管理方法
Google DriveやMicrosoft Teamsとの連携
議事録やメモを効率的に共有・管理するためには、クラウドサービスとの連携が非常に便利です。以下は、Google DriveやMicrosoft Teamsとの連携方法です。
- Google Driveの利用: Google Driveを使うことで、議事録やメモをクラウドに保存し、関係者と共有できます。Google Docsを使えば、リアルタイムでの共同編集も可能です。共有リンクを生成し、メールやチャットで送るだけで簡単に共有できます。
- Microsoft Teamsの利用: Microsoft Teamsを使うと、議事録やメモをチーム内で共有しやすくなります。Teams内のチャネルにファイルをアップロードすることで、全員がアクセス可能となります。OneNoteと連携することで、会議中に直接メモを取り、それを共有することもできます。
- アクセス権の設定: 共有する際には、適切なアクセス権を設定することが重要です。編集権限を持つ人と閲覧のみの人を区別することで、データの整合性を保つことができます。
これらの方法を活用することで、議事録やメモの共有がスムーズになります。次に、Web会議での即時共有と保存の仕方について説明します。
Web会議での即時共有と保存の仕方
Web会議中に議事録やメモを即時に共有・保存する方法について説明します。これにより、会議の内容をリアルタイムで共有することができます。
- リアルタイムでの共有: 会議中にリアルタイムでメモを取り、即座に共有するには、Google DocsやMicrosoft OneNoteなどのオンラインツールを使用します。これにより、参加者全員がリアルタイムで議事録を確認できます。
- 録音機能の活用: Web会議ツール(Zoom、Microsoft Teamsなど)の録音機能を活用し、会議の音声を保存します。これを後で文字起こしツールにかけることで、詳細な議事録を作成することができます。
- 共有フォルダの設定: 会議後、録音データや議事録を共有フォルダに保存します。Google DriveやMicrosoft OneDriveを使用して、関係者全員がアクセスできるようにします。
これらの方法を使うことで、Web会議の内容を効果的に共有・保存することができます。次に、セキュリティと機密情報の管理注意点について説明します。
セキュリティと機密情報の管理注意点
議事録やメモを共有・管理する際には、セキュリティと機密情報の管理に特に注意が必要です。以下は、そのためのポイントです。
- アクセス制御: 機密情報を含む議事録やメモには、アクセス制御を厳格に設定します。共有リンクにパスワードを設定したり、特定のメンバーにのみアクセス権を与えることが重要です。
- 暗号化: 重要なファイルは暗号化して保存します。クラウドストレージサービスの多くには、データを暗号化する機能が備わっていますので、それを活用しましょう。
- 二要素認証(2FA)の導入: アカウントへの不正アクセスを防ぐために、二要素認証を導入します。これにより、より強固なセキュリティが確保されます。
- 定期的なバックアップ: 重要な議事録やメモは、定期的にバックアップを取ります。これにより、データの喪失や破損に備えることができます。
- 社内ポリシーの徹底: 機密情報の取り扱いに関する社内ポリシーを明確にし、従業員に徹底させます。トレーニングやガイドラインの提供が有効です。
これらの対策を講じることで、議事録やメモのセキュリティを確保し、機密情報を適切に管理することができます。
AI文字起こしツールの導入事例と注意点
企業やプロジェクトにおける活用例
AI文字起こしツールは、さまざまな企業やプロジェクトで活用されています。以下は、その具体例です。
- マーケティングリサーチ: マーケティングリサーチ企業は、インタビューやフォーカスグループの録音をAI文字起こしツールでテキスト化し、迅速に分析を行います。これにより、顧客の声を正確に把握し、戦略に反映させることができます。
- 法律事務所: 法律事務所では、クライアントとの面談や法廷での証言を文字起こしすることで、正確な記録を残しています。AI文字起こしツールは、膨大な量の音声データを効率的に処理し、時間とコストの削減に貢献しています。
- 教育機関: 大学や学校では、講義やセミナーを録音し、文字起こしして学生に提供しています。これにより、学生は講義内容を振り返ることができ、学習の質を向上させることができます。
これらの活用例から、AI文字起こしツールが多様な分野で効果的に利用されていることがわかります。次に、導入前に確認すべき条件と注意点について説明します。
導入前に確認すべき条件と注意点
AI文字起こしツールを導入する前に確認すべき条件と注意点について説明します。これにより、適切な選定と運用が可能となります。
- 音声データの品質: 高品質な音声データを使用することが、正確な文字起こしの鍵となります。ノイズの少ないクリアな音声が推奨されます。
- 対応言語と精度: 文字起こしツールが対応している言語と、その精度を確認します。特に専門用語や業界特有の表現が多い場合、その言語モデルがどれだけ対応できるかを検証します。
- コスト: 導入コストや運用コストを考慮します。フリーミアムモデルやサブスクリプションモデルが一般的で、必要な機能と予算に合ったプランを選択します。
- セキュリティとプライバシー: 音声データや文字起こし結果のセキュリティが確保されているかを確認します。データが暗号化されているか、プライバシーポリシーが適切かをチェックします。
- ユーザーインターフェース: 使いやすいユーザーインターフェースを持つツールを選ぶことで、導入後の運用がスムーズになります。特に、直感的な操作が可能なツールが望ましいです。
これらの条件と注意点を考慮することで、適切なAI文字起こしツールを選定し、効果的に活用することができます。次に、ユーザーの口コミと実際の使用感について説明します。
ユーザーの口コミと実際の使用感
AI文字起こしツールを導入する際には、実際のユーザーの口コミや使用感を参考にすることが重要です。以下は、代表的な口コミとその分析です。
- 高評価のツール: Otter.aiやRevなどのツールは、高精度な文字起こしと使いやすいインターフェースで高い評価を得ています。多くのユーザーが、会議やインタビューの文字起こしに非常に満足していると報告しています。
- 改善が必要な点: 一部のユーザーからは、特定のアクセントや方言の認識精度に対する不満が報告されています。また、長時間の音声データに対する処理時間が長いとの指摘もあります。
- コストパフォーマンス: フリーミアムモデルのツールに対しては、無料版でも十分な機能が提供されているとの声が多いですが、有料版に移行すると一部の追加機能が非常に便利だと評価されています。
- カスタマーサポート: 迅速かつ丁寧なカスタマーサポートを提供するツールは、ユーザーからの信頼を得ています。特に、問題が発生した際の対応が迅速であることが評価されています。
これらの口コミと使用感を参考にすることで、自分に最適なAI文字起こしツールを見つけることができます。次に、手軽に使える無料ツールとアプリについて進めましょう。
手軽に使える無料ツールとアプリ
人気の無料プラグインとその機能
無料で利用できるプラグインやアプリには、多くの便利な機能が搭載されています。以下にいくつかの人気の無料ツールを紹介します。
- Google Docsの音声入力: Google Docsには、音声をテキストに変換する無料の音声入力機能があります。マイクに向かって話すだけで、リアルタイムでテキストに変換されます。この機能は特に短いメモや会話の記録に便利です。
- Otter.ai: Otter.aiの無料版では、月に600分の音声を文字起こしすることができます。会話の認識精度が高く、リアルタイムでの文字起こしや共有が可能です。また、簡単な編集機能も備えています。
- Microsoft OneNote: OneNoteの無料版は、音声メモを取りながらテキストに変換する機能があります。手書きメモや画像の挿入も可能で、会議の議事録作成に最適です。
これらの無料プラグインやアプリを活用することで、コストをかけずに文字起こしを効率化できます。
無料で使える高精度のツール一覧
無料で利用できる高精度の文字起こしツールをいくつか紹介します。これらのツールは、精度が高く、さまざまなニーズに対応しています。
- Descript: Descriptの無料プランでは、3時間分の音声を文字起こしすることができます。自動文字起こし機能に加え、編集機能も充実しており、簡単に音声データの修正や編集が可能です。
- Transcribe by Wreally: このツールは、無料で音声をテキストに変換する機能を提供しています。ブラウザ上で動作し、簡単な操作で文字起こしが完了します。インターフェースもシンプルで使いやすいです。
- Happy Scribe: Happy Scribeの無料版では、30分間の音声データを文字起こしできます。高精度な音声認識を提供し、複数の言語に対応しています。テキストの編集も容易で、直感的な操作が可能です。
これらの無料ツールを試してみることで、あなたのニーズに最適な文字起こしソリューションを見つけることができます。
無料ツールのメリットとデメリット
無料ツールを利用する際には、いくつかのメリットとデメリットがあります。
メリット
- コストがかからない: 無料で利用できるため、初期投資やランニングコストを抑えることができます。
- 簡単に試せる: 手軽にインストールや登録ができるため、複数のツールを試して最適なものを選ぶことができます。
- 基本機能が充実: 多くの無料ツールは基本的な文字起こし機能を提供しており、日常的な用途には十分対応できます。
デメリット
- 機能制限: 無料版には機能制限があることが多く、月間の使用時間や利用できる機能が制限される場合があります。
- サポートが限定的: 無料ツールでは、カスタマーサポートが限定的であることが多く、トラブル発生時に十分なサポートを受けられないことがあります。
- 広告の表示: 一部の無料ツールでは、広告が表示されることがあります。これがユーザー体験を損なうことがあります。
これらのメリットとデメリットを考慮して、無料ツールを選択する際の参考にしてください。
プロ向け有料ツールとプランの比較
Proプランの詳細とその利点
プロ向けの有料ツールには、無料ツールにはないさまざまな利点があります。以下に、いくつかの代表的なProプランの詳細とその利点を紹介します。
- Otter.ai Pro: Otter.aiのProプランでは、月に6000分の音声を文字起こしすることができます。さらに、リアルタイムでの文字起こしや、チームメンバーとの共有機能が強化されています。高精度な音声認識と、複数のプロジェクトを管理するためのツールが含まれており、ビジネス用途に最適です。
- Rev Pro: Revの有料プランでは、プロフェッショナルな文字起こしサービスが提供されます。人間による校正が行われるため、非常に高い精度が保証されます。法的な文書や重要なビジネス会議の議事録に最適です。また、迅速な納品が特徴です。
- Descript Pro: DescriptのProプランは、無制限の文字起こしと高度な編集機能を提供します。音声データの編集やビデオのトランスクリプションも可能で、クリエイティブなプロジェクトに適しています。チームでのコラボレーション機能も強化されています。
これらのProプランを利用することで、業務効率が大幅に向上し、より精度の高い文字起こしが可能になります。
有料ツールの料金と機能比較
有料ツールの料金と機能を比較することで、ニーズに最適なツールを選ぶことができます。以下は、代表的な有料ツールの料金と主要な機能の比較です。
- Otter.ai Pro: 月額19.99ドル
- 音声認識時間:6000分/月
- リアルタイム文字起こし
- チームコラボレーション機能
- 高度な検索機能
- Rev Pro: 文字起こし1分あたり1.25ドル
- 高精度の人間による校正
- 24時間以内の納品
- 法的文書対応
- 顧客サポート
- Descript Pro: 月額15ドル
- 無制限の文字起こし
- 音声およびビデオ編集機能
- チームコラボレーション機能
- クラウドストレージ
これらの比較から、予算や必要な機能に応じて最適なツールを選択することができます。
プロフェッショナル向けの活用シーン
有料ツールのプロフェッショナル向けの活用シーンについて、具体例を挙げて説明します。これにより、各ツールの効果的な使い方が理解できます。
- ビジネス会議の議事録作成: Otter.ai ProやRev Proは、ビジネス会議の議事録作成に最適です。リアルタイムでの文字起こしや高精度の人間による校正により、重要な会議内容を正確に記録することができます。
- 法的文書の作成: Rev Proは、法的文書の作成に非常に適しています。証言や法廷でのやり取りを高精度で文字起こしし、法的に有効な記録を作成することができます。
- マーケティングコンテンツの作成: Descript Proは、ポッドキャストやビデオの文字起こしおよび編集に優れています。クリエイティブなコンテンツ制作において、音声とビデオの同期や編集がスムーズに行えます。
- 教育機関での利用: 教育機関では、講義やセミナーの記録を文字起こしして学生に提供することで、学習の質を向上させることができます。Otter.ai Proのリアルタイム文字起こし機能は、オンライン授業にも適しています。
これらの活用シーンを参考にすることで、有料ツールを効果的に活用する方法が見えてきます。
最適な音声データ形式とファイル管理
音声ファイルの形式選びのポイント
音声データの形式選びは、文字起こしの精度や効率に大きく影響します。以下に、主要な音声ファイル形式とその選び方のポイントを説明します。
- MP3: 最も一般的な音声ファイル形式で、圧縮率が高く、ファイルサイズが小さいため、保存や共有が容易です。ただし、圧縮によって音質が若干低下することがあります。
- WAV: 非圧縮形式であり、音質が非常に高いです。そのため、プロフェッショナルな録音や詳細な音声分析が必要な場合に適しています。ただし、ファイルサイズが大きいため、保存や共有には大容量のストレージが必要です。
- FLAC: 圧縮形式ながら、無損失の音声品質を保つため、高音質を維持しつつファイルサイズを抑えることができます。音質とファイルサイズのバランスが取れているため、高品質な録音が必要な場合に最適です。
- AAC: MP3よりも高圧縮でありながら、音質が優れています。スマートフォンやタブレットなどのモバイルデバイスでの利用に適しています。
これらの形式を理解し、使用目的に応じて最適な音声ファイル形式を選ぶことで、文字起こしの精度や作業効率を向上させることができます。
音声データの整理と管理方法
音声データを効率的に整理し管理することは、プロジェクトの成功に不可欠です。以下に、音声データの整理と管理方法を紹介します。
- フォルダ構造の作成: プロジェクトや日付ごとにフォルダを作成し、音声ファイルを整理します。例えば、「会議/2024/06」や「インタビュー/プロジェクトA」のように、明確なフォルダ構造を作成します。
- ファイル名の一貫性: 音声ファイルの名前に日付、プロジェクト名、発言者などの情報を含め、一貫した命名規則を設定します。例えば、「20240609_会議_プロジェクトA_発言者1.mp3」のように命名します。
- メタデータの追加: 音声ファイルにメタデータ(タイトル、アーティスト、アルバム、コメントなど)を追加することで、検索や管理が容易になります。メタデータ編集ツールを使用して、必要な情報を追加します。
- クラウドストレージの活用: Google Drive、Dropbox、OneDriveなどのクラウドストレージサービスを利用して、音声ファイルをバックアップし、アクセスを簡単にします。共有リンクを使って、チームメンバーとファイルを共有することもできます。
- 定期的なバックアップ: 定期的に音声データのバックアップを行い、データの喪失を防ぎます。外付けハードドライブやクラウドストレージにバックアップを取ることをおすすめします。
これらの方法を実践することで、音声データの整理と管理が効率的に行えます。
具体的な音声データ活用事例
音声データの活用事例を具体的に紹介します。これにより、音声データをどのように利用して価値を生み出すかが理解できます。
- マーケティング分析: マーケティングリサーチで収集した顧客インタビューやフォーカスグループの録音データを文字起こしし、顧客の声を分析します。これにより、顧客のニーズや課題を明確に把握し、効果的なマーケティング戦略を立案することができます。
- 教育コンテンツの作成: 講義やセミナーの音声データを文字起こしし、テキスト教材やeラーニングコンテンツを作成します。これにより、受講者が講義内容を復習しやすくなり、学習効果が向上します。
- 法律文書の記録: 法的な証言や会議の録音データを文字起こしし、法的文書として保存します。これにより、法廷での証言内容を正確に記録し、法的な根拠を提供することができます。
- 医療記録の管理: 医療現場では、診察や手術の録音データを文字起こしし、患者のカルテとして保存します。これにより、医師が迅速に情報を共有し、患者の治療方針を決定する際に役立ちます。
- クリエイティブコンテンツの制作: ポッドキャストやビデオブログの音声データを文字起こしし、ブログ記事やSNS投稿用のコンテンツとして再利用します。これにより、コンテンツの多用途利用が可能となり、SEO対策にも効果的です。
これらの事例を参考に、音声データをどのように活用できるかを検討してください。
最適な音声データ形式とファイル管理
音声ファイルの形式選びのポイント
音声データの形式選びは、文字起こしの精度や効率に大きく影響します。以下に、主要な音声ファイル形式とその選び方のポイントを説明します。
- MP3: 最も一般的な音声ファイル形式で、圧縮率が高く、ファイルサイズが小さいため、保存や共有が容易です。ただし、圧縮によって音質が若干低下することがあります。
- WAV: 非圧縮形式であり、音質が非常に高いです。そのため、プロフェッショナルな録音や詳細な音声分析が必要な場合に適しています。ただし、ファイルサイズが大きいため、保存や共有には大容量のストレージが必要です。
- FLAC: 圧縮形式ながら、無損失の音声品質を保つため、高音質を維持しつつファイルサイズを抑えることができます。音質とファイルサイズのバランスが取れているため、高品質な録音が必要な場合に最適です。
- AAC: MP3よりも高圧縮でありながら、音質が優れています。スマートフォンやタブレットなどのモバイルデバイスでの利用に適しています。
これらの形式を理解し、使用目的に応じて最適な音声ファイル形式を選ぶことで、文字起こしの精度や作業効率を向上させることができます。
音声データの整理と管理方法
音声データを効率的に整理し管理することは、プロジェクトの成功に不可欠です。以下に、音声データの整理と管理方法を紹介します。
- フォルダ構造の作成: プロジェクトや日付ごとにフォルダを作成し、音声ファイルを整理します。例えば、「会議/2024/06」や「インタビュー/プロジェクトA」のように、明確なフォルダ構造を作成します。
- ファイル名の一貫性: 音声ファイルの名前に日付、プロジェクト名、発言者などの情報を含め、一貫した命名規則を設定します。例えば、「20240609_会議_プロジェクトA_発言者1.mp3」のように命名します。
- メタデータの追加: 音声ファイルにメタデータ(タイトル、アーティスト、アルバム、コメントなど)を追加することで、検索や管理が容易になります。メタデータ編集ツールを使用して、必要な情報を追加します。
- クラウドストレージの活用: Google Drive、Dropbox、OneDriveなどのクラウドストレージサービスを利用して、音声ファイルをバックアップし、アクセスを簡単にします。共有リンクを使って、チームメンバーとファイルを共有することもできます。
- 定期的なバックアップ: 定期的に音声データのバックアップを行い、データの喪失を防ぎます。外付けハードドライブやクラウドストレージにバックアップを取ることをおすすめします。
これらの方法を実践することで、音声データの整理と管理が効率的に行えます。
具体的な音声データ活用事例
音声データの活用事例を具体的に紹介します。これにより、音声データをどのように利用して価値を生み出すかが理解できます。
- マーケティング分析: マーケティングリサーチで収集した顧客インタビューやフォーカスグループの録音データを文字起こしし、顧客の声を分析します。これにより、顧客のニーズや課題を明確に把握し、効果的なマーケティング戦略を立案することができます。
- 教育コンテンツの作成: 講義やセミナーの音声データを文字起こしし、テキスト教材やeラーニングコンテンツを作成します。これにより、受講者が講義内容を復習しやすくなり、学習効果が向上します。
- 法律文書の記録: 法的な証言や会議の録音データを文字起こしし、法的文書として保存します。これにより、法廷での証言内容を正確に記録し、法的な根拠を提供することができます。
- 医療記録の管理: 医療現場では、診察や手術の録音データを文字起こしし、患者のカルテとして保存します。これにより、医師が迅速に情報を共有し、患者の治療方針を決定する際に役立ちます。
- クリエイティブコンテンツの制作: ポッドキャストやビデオブログの音声データを文字起こしし、ブログ記事やSNS投稿用のコンテンツとして再利用します。これにより、コンテンツの多用途利用が可能となり、SEO対策にも効果的です。
これらの事例を参考に、音声データをどのように活用できるかを検討してください。
まとめ
ChatGPTを活用した文字起こしと議事録作成は、効率的かつ精度の高い作業を実現するために非常に有効です。
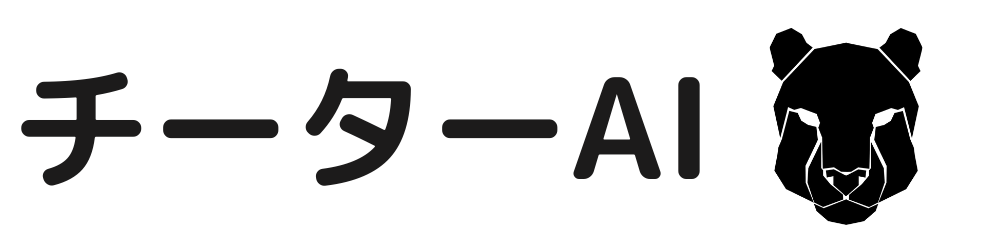
-20240306-7.001-812x457.jpeg)
-20240306-7.001-812x457.jpeg)