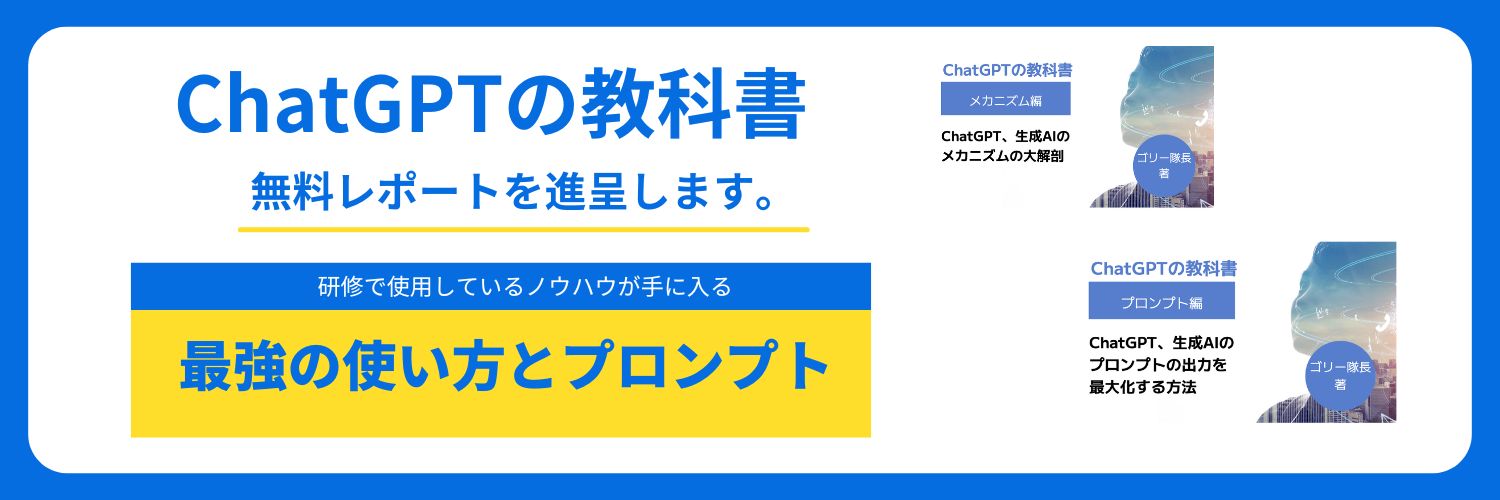
ChatGPTを使ってブログを貯めるために無料で手軽にWordPressを作成する方法
WordPressを無料で作成する方法をご紹介します。
WordPressを作成するには2種類の方法があります。
- 自分で独自ドメインを契約してレンタルサーバーを借りてWordPressを設置する方法:有料
- WordPressのサービスサイトで無料でWordPressを設置する方法:無料
WordPressを無料で作成する方法をご紹介します。
おすすめの方
- WordPressを始めたいけど、感覚を掴んでみたい方
- 昔にWordPressを操作したけど、最新のWordPressの機能を試したい方
- 自分のブログを始める前にWordPressでブログ記事をストックして貯めたい方
- メモ帳のアプリでは満足できずにもう少し高機能な記事を書きたい方
サイトを公開せずに気軽に機能を試しすための方法です。
機能制限はありますが、無料版で十分に使えます。また記事を書いた後に別のWordPressに記事を引っ越しすることも可能です。
WordPressの作成方法
無料で約20分程で設定できます。
- WordPressのアカウントを作成する
- ブログを書くためのテーマを変更する
- ブログの投稿方法
目次
無料でWordPressのアカウントを作成する方法
①WordPressのアカウントを作成する
STEP
WordPressをインストールします
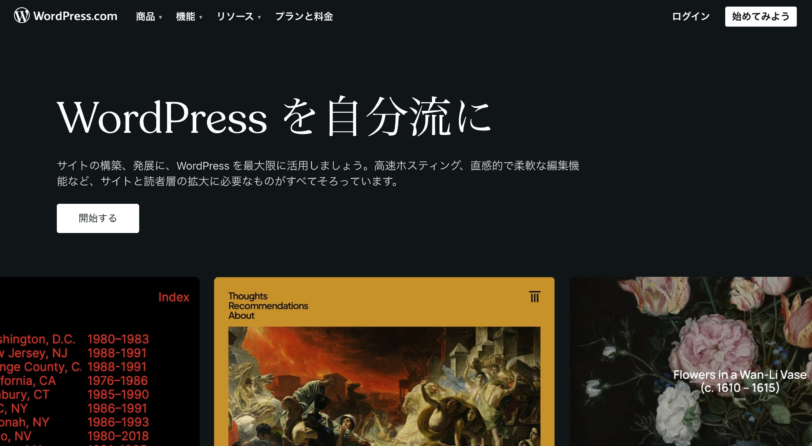
STEP
開始するボタンをクリックする

STEP
Googleで続行をクリックします
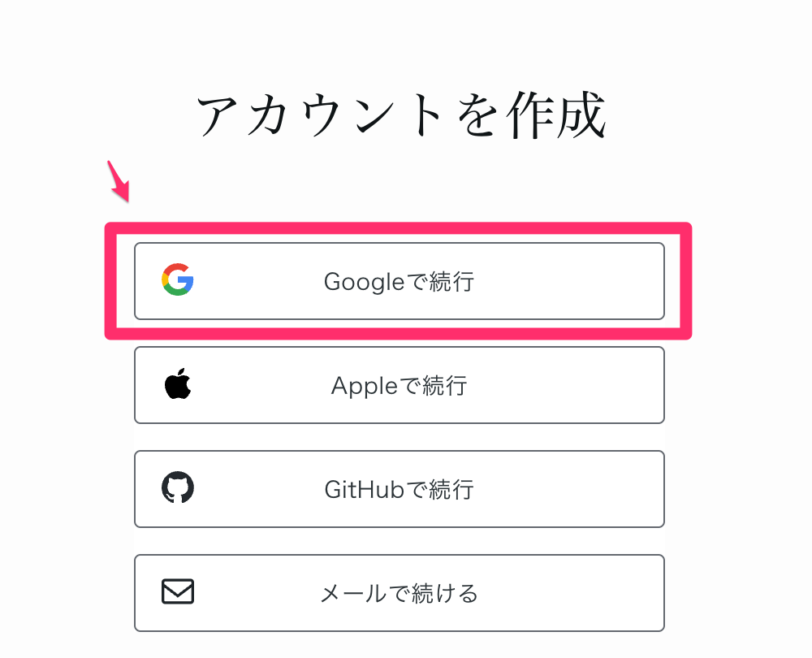
STEP
アカウントの選択で、自分のアカウントをクリックします
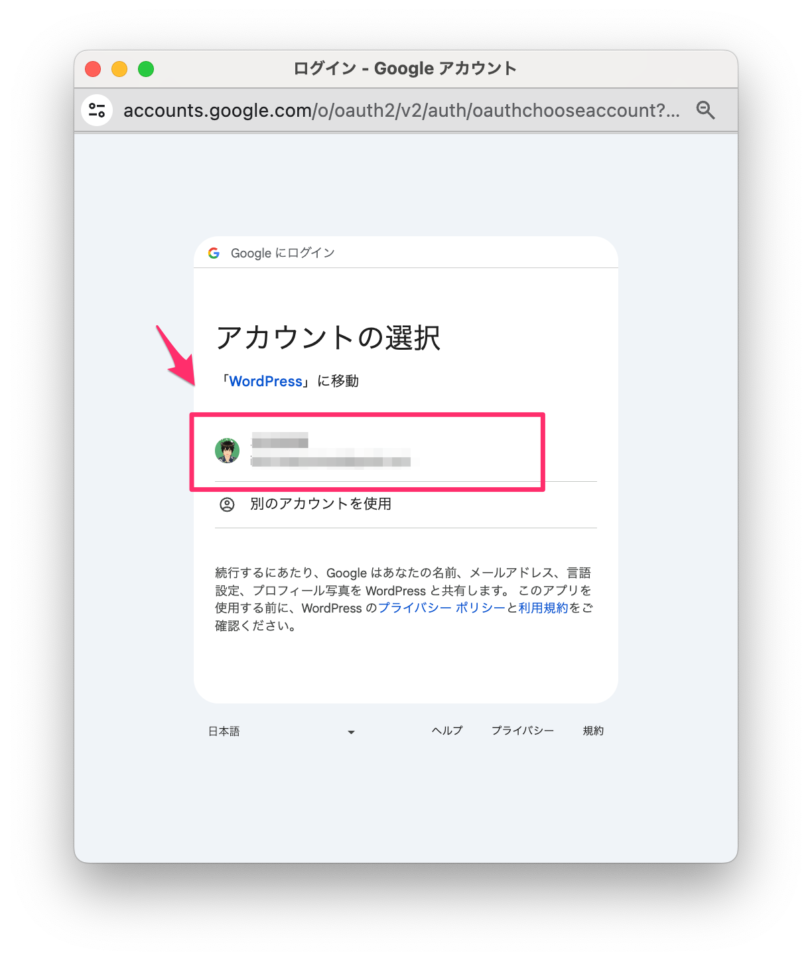
STEP
「次へ」をクリックします
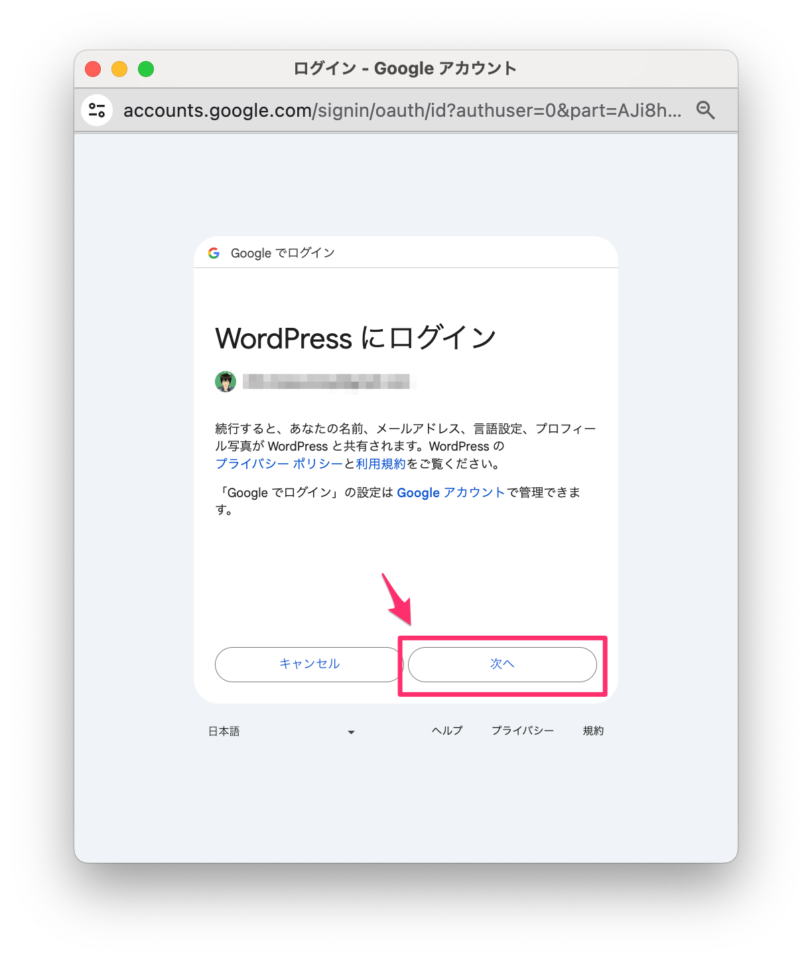
STEP
ドメインを選択する画面で、好きなアルファベットを入力します

STEP
絞り込み検索をクリックします

STEP
1つドメインを選択します
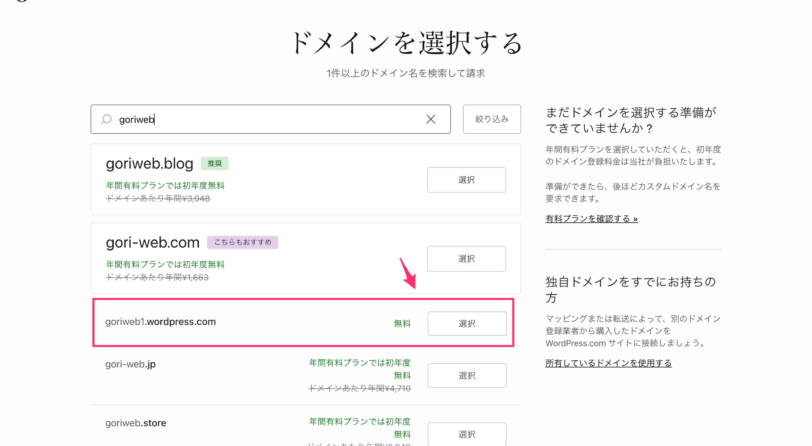
STEP
次へボタンをクリックします
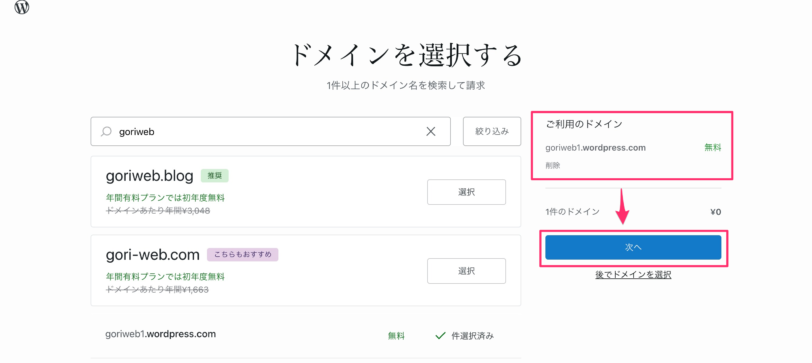
STEP
「無料プランでスタート」をクリックします
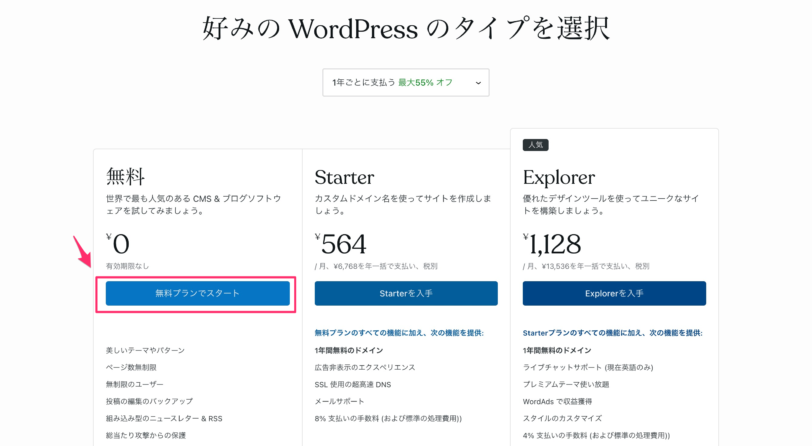
STEP
ダッシュボードにスキップをクリックします
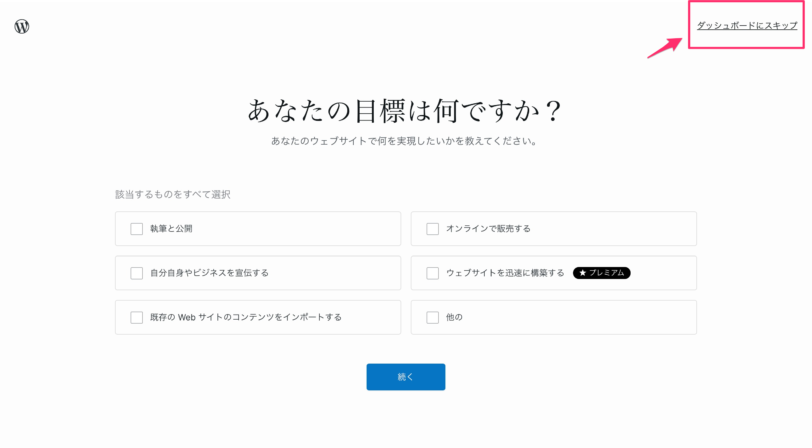
STEP
ログイン画面に遷移します。「✗」ボタンをクリックします
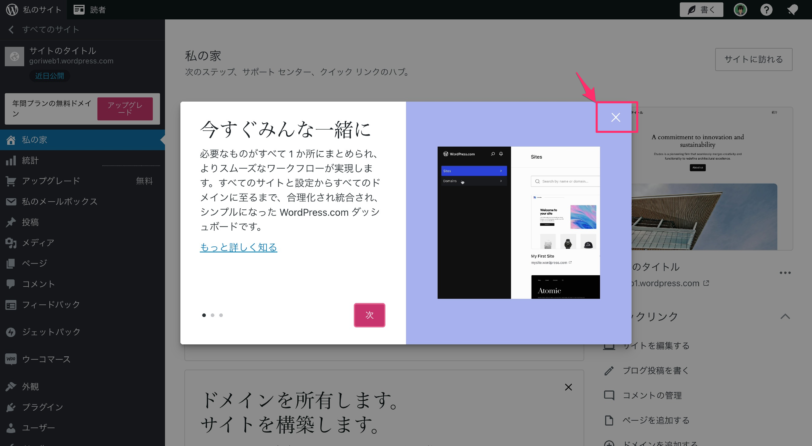
STEP
インストールが完了しました。
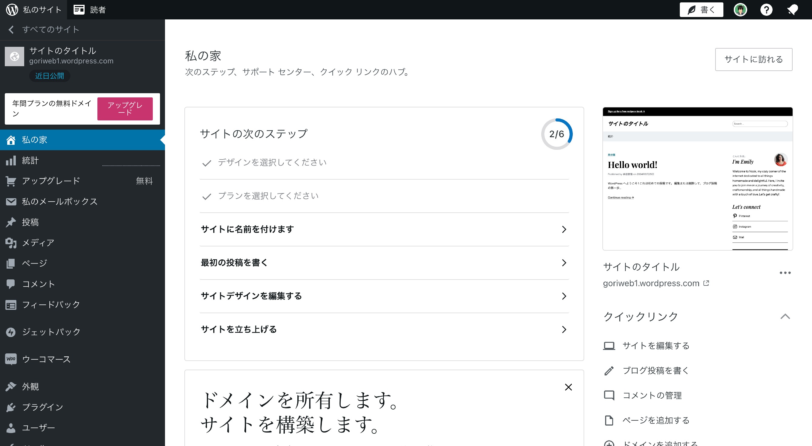
②ブログを書くためのテーマを変更する
STEP
外観をクリックします
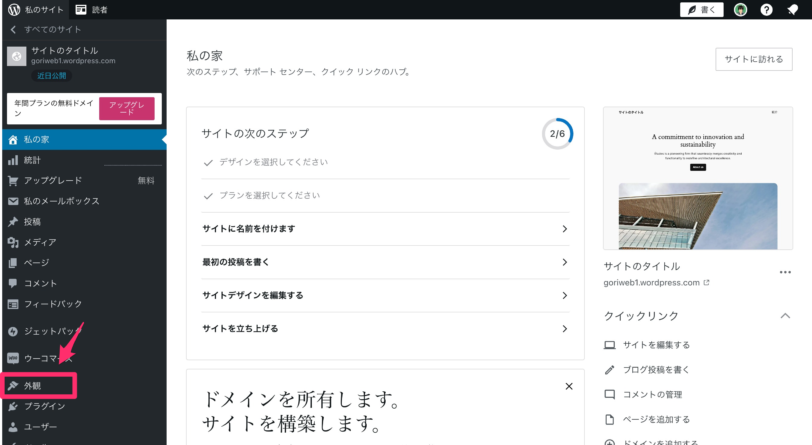
STEP
テーマの管理画面が表示されます
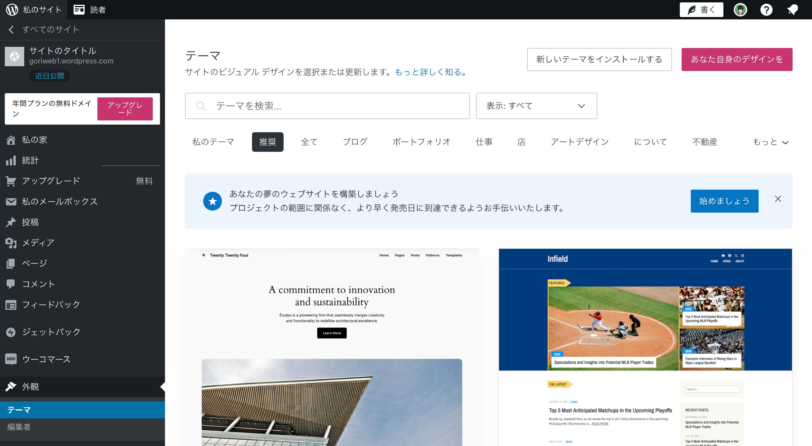
STEP
「ブログ(Blog)」を選んでスクロールします
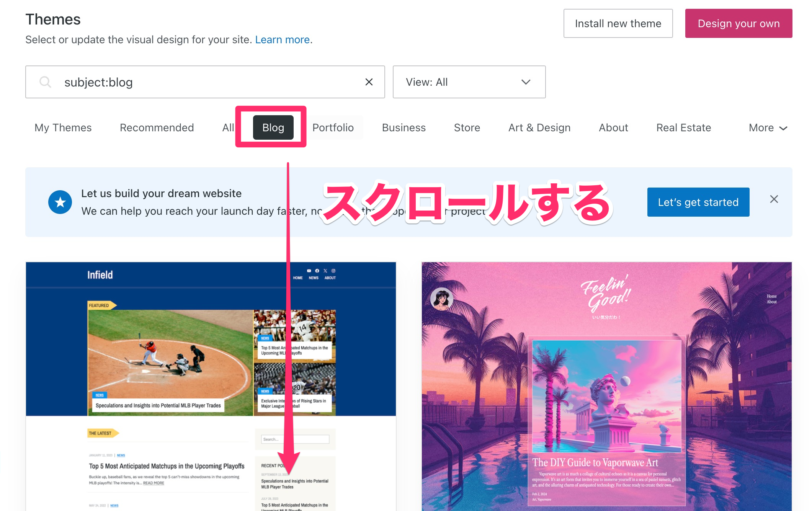
STEP
英語表記では「Nook」、日本語表記では「隅」を選択します。
英語版
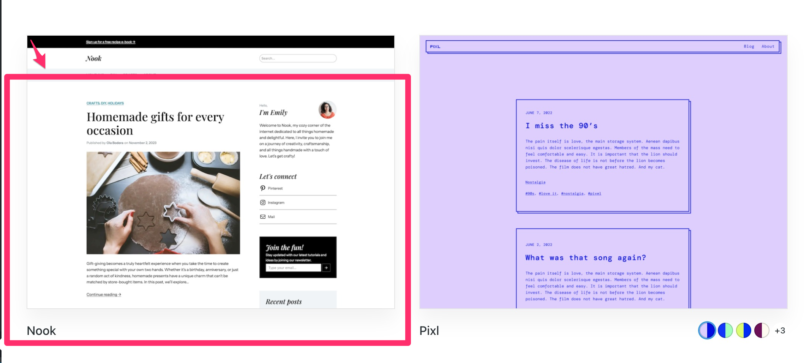
日本語版
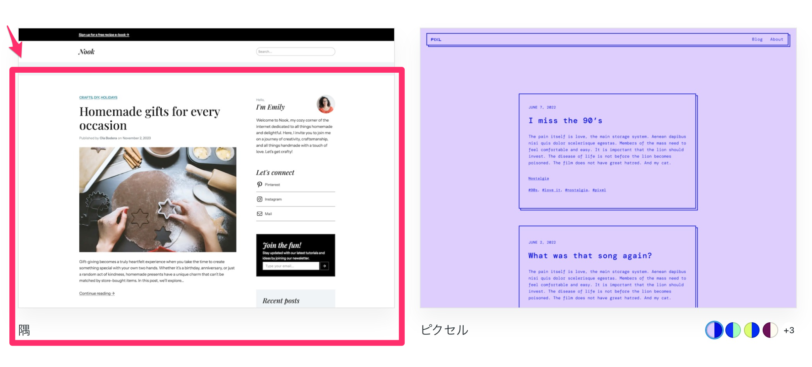
STEP
このデザインをアクティブ化するをクリックします
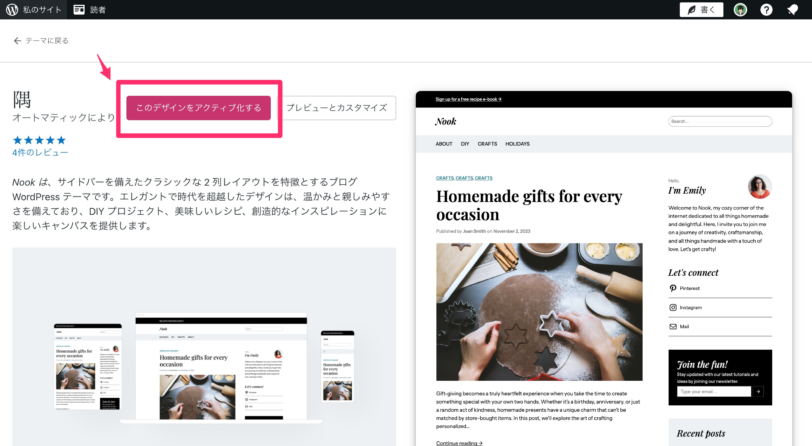
STEP
アクティブ化するをクリックします
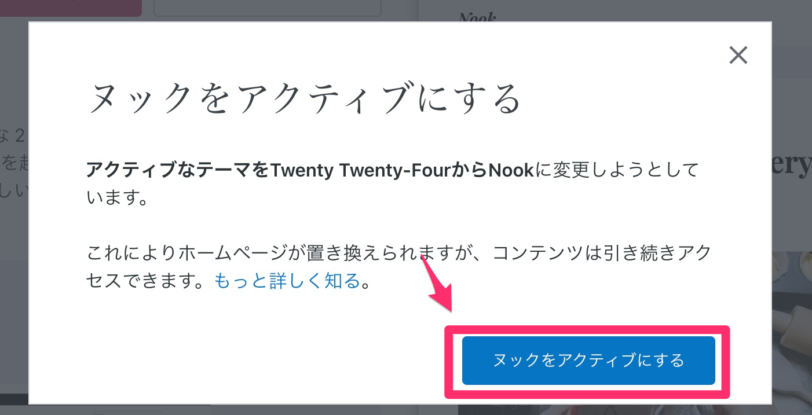
STEP
テーマのインストール完了です

STEP
サイトを見ると新テーマがインストールされています
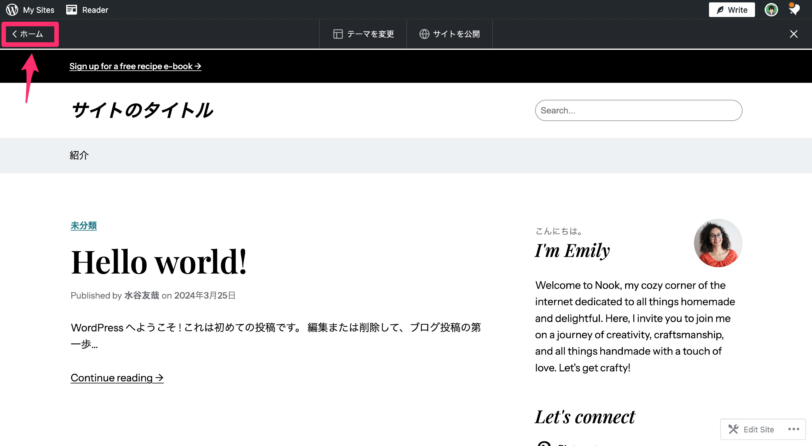
③ブログの投稿方法
STEP
投稿(投稿一覧)をクリックします
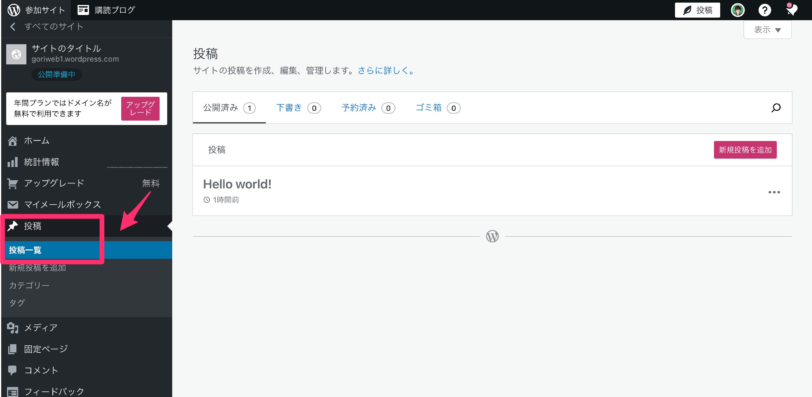
STEP
「新しい投稿を追加」をクリックします
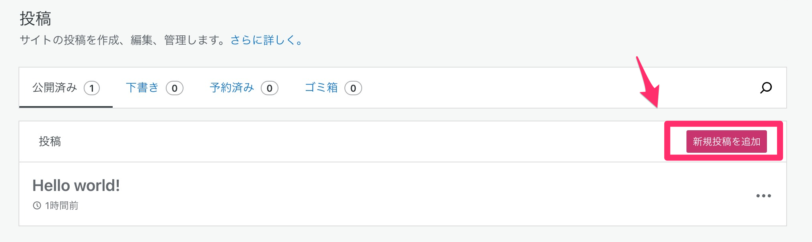
STEP
投稿ページ(ブログを入力するページ)が表示されます
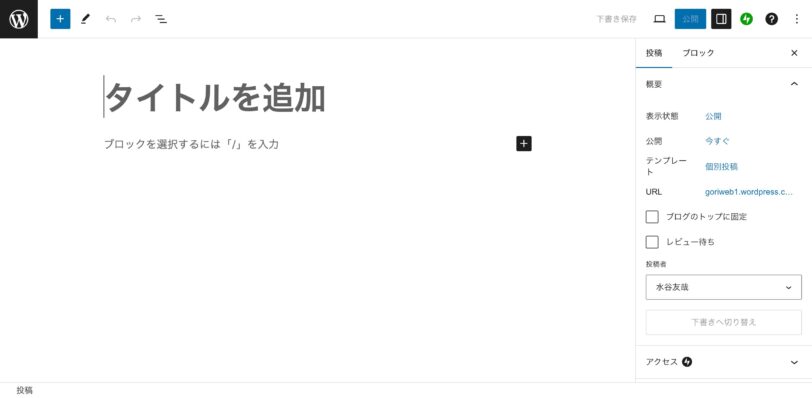
STEP
タイトル入力エリアと本文入力エリアです。

STEP
タイトルと本文を入力します
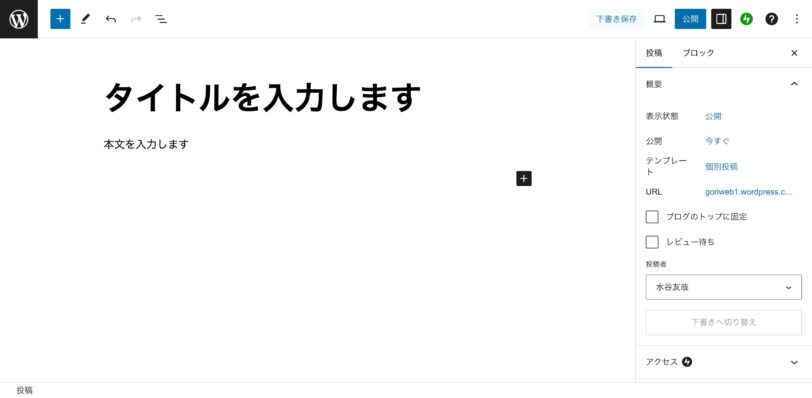
STEP
公開ボタンをクリックします
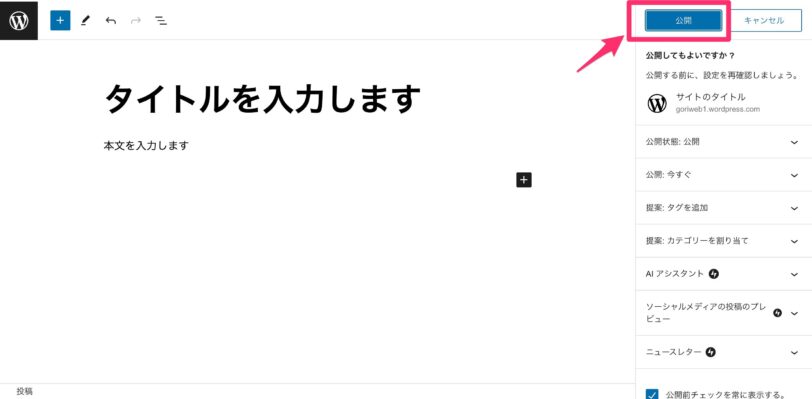
STEP
公開が完了しました
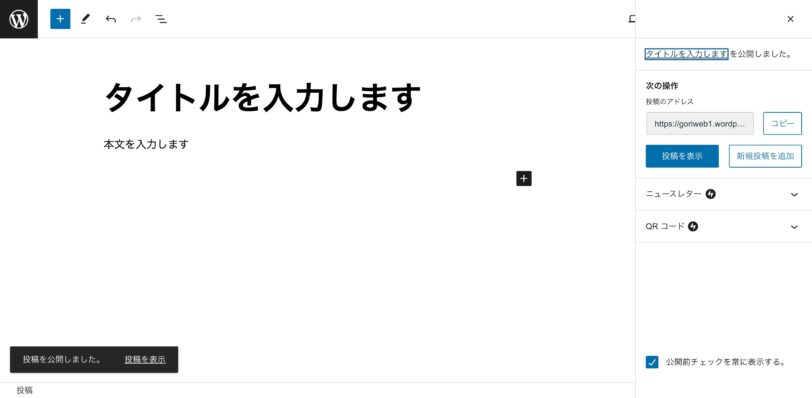
STEP
投稿を表示をクリックします
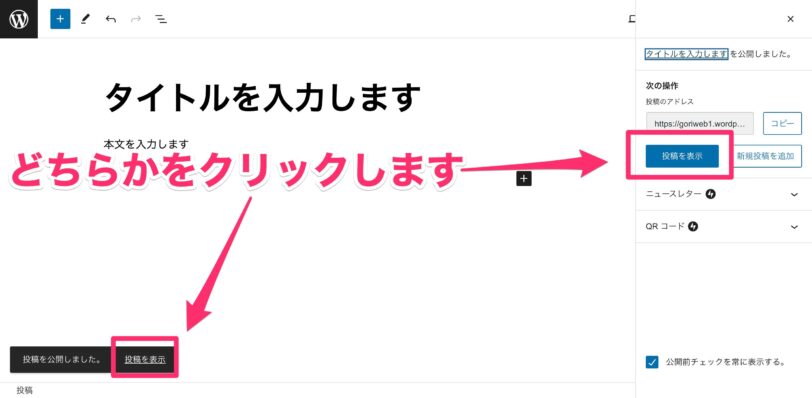
STEP
サイトが表示されます
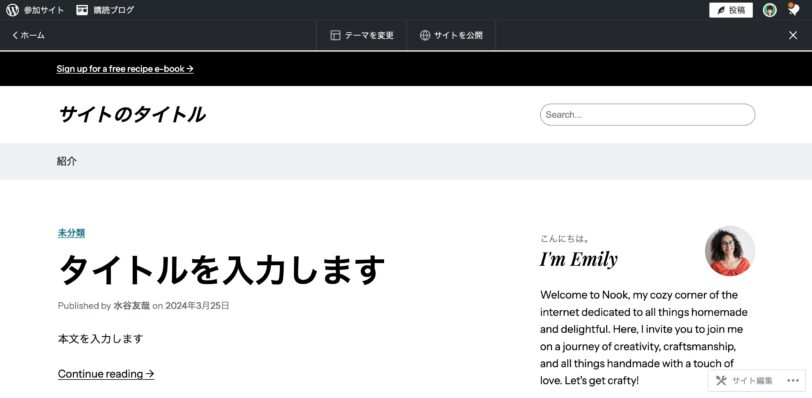
英語のまま表示される場合<日本語に切り替える>
WordPressの管理画面で切り替える
STEP
ダッシュボード(管理画面)のSettingsをクリックします
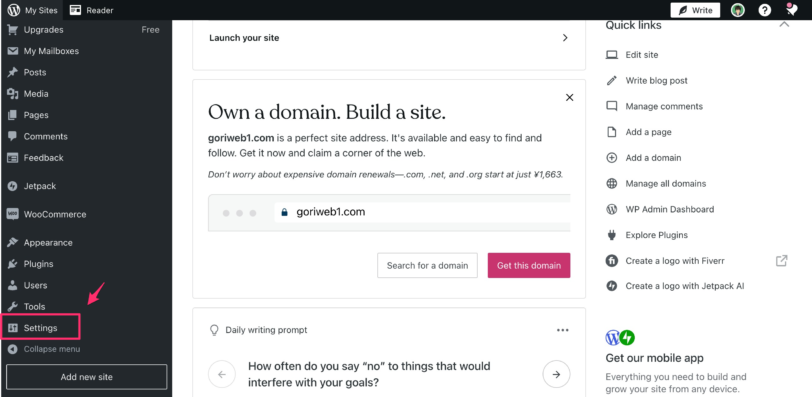
STEP
LanguageのJA日本語をクリックします
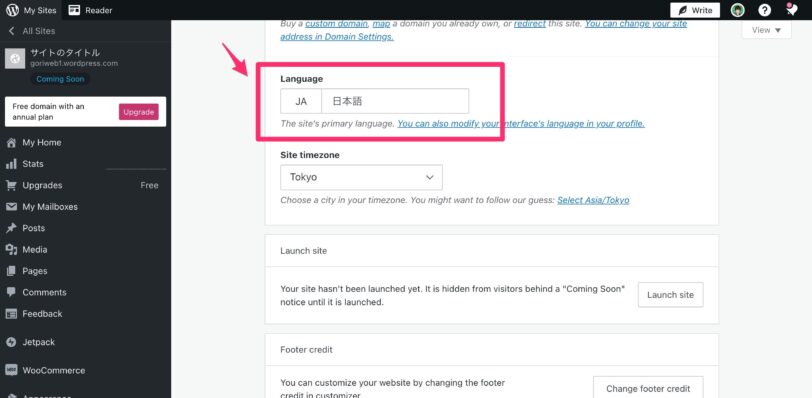
STEP
Save Settingsをクリックします

ダッシュボードで上手くいかない場合
次の方法を試してください
STEP
アイコンをクリックします
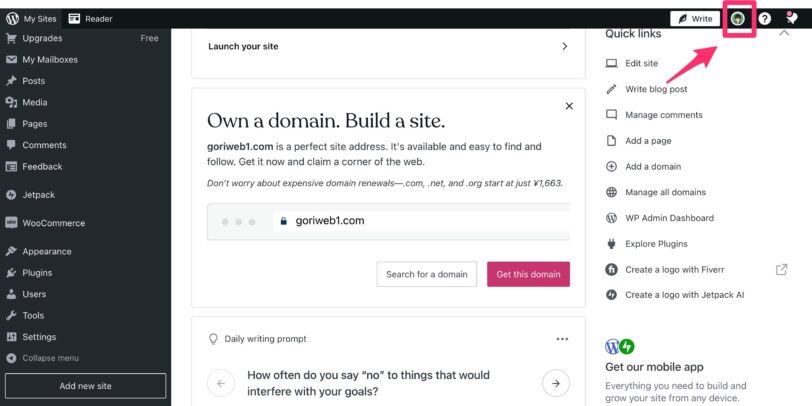
STEP
「Account Setteings」をクリックします
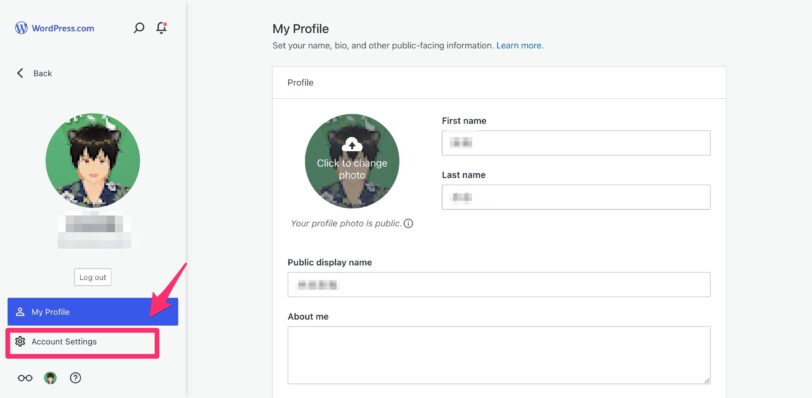
STEP
「EN English」をクリックします
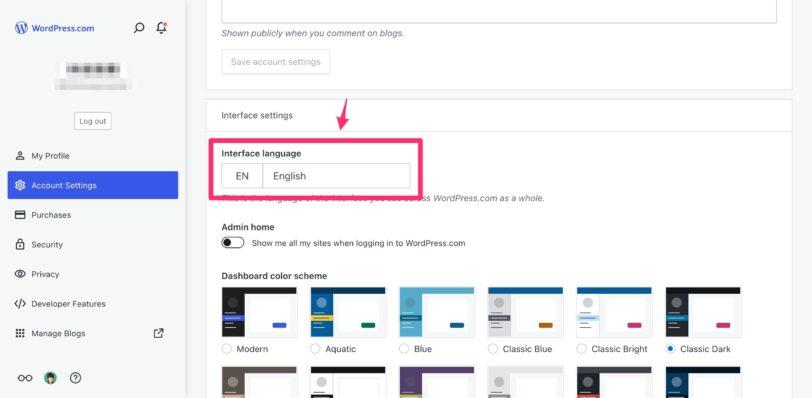
STEP
日本を選択して、「Apply Changes」をクリックします
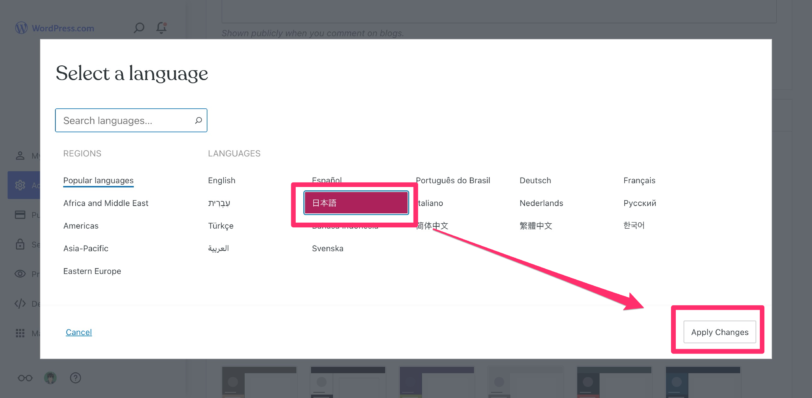
STEP
設定を保存しました。WordPress.comをクリックします
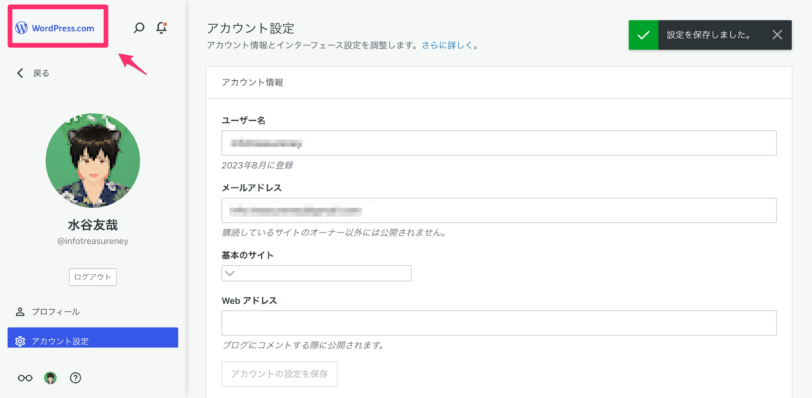
STEP
サイトのタイトルをクリックします
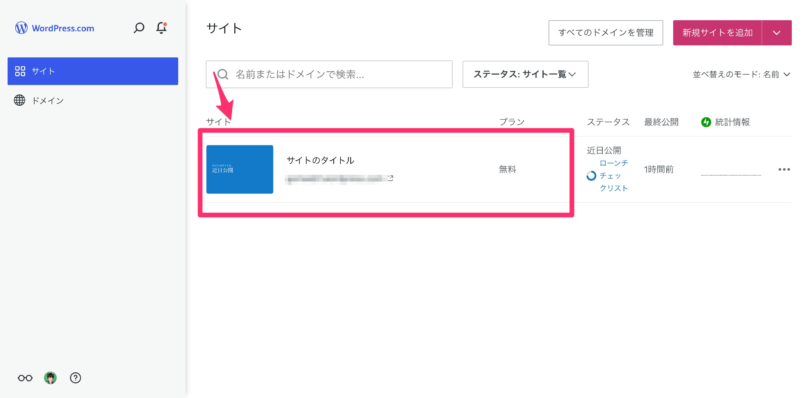
STEP
管理画面に戻りました
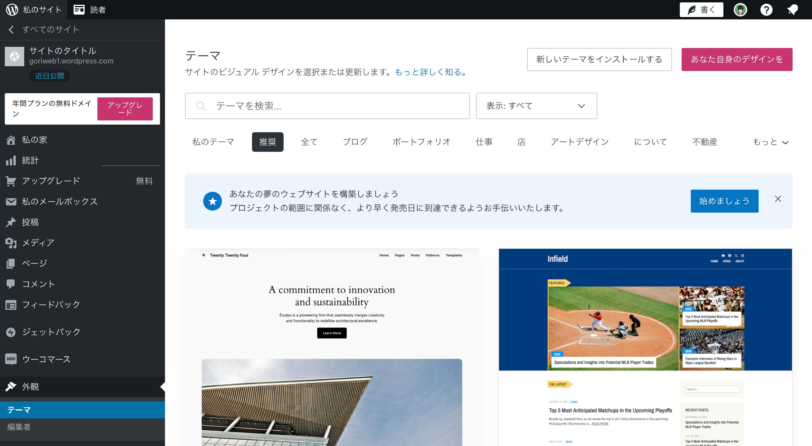
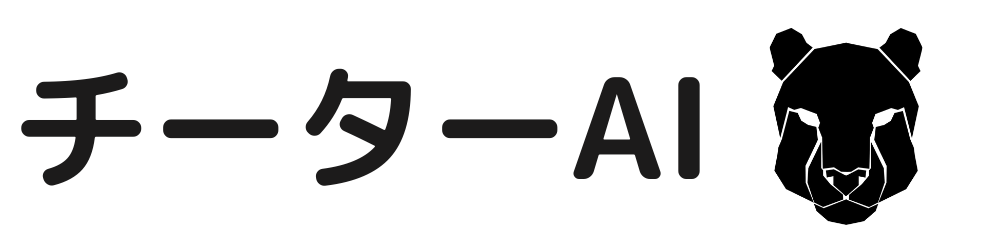
-20240306-7.001-812x457.jpeg)
-20240306-7.001-812x457.jpeg)