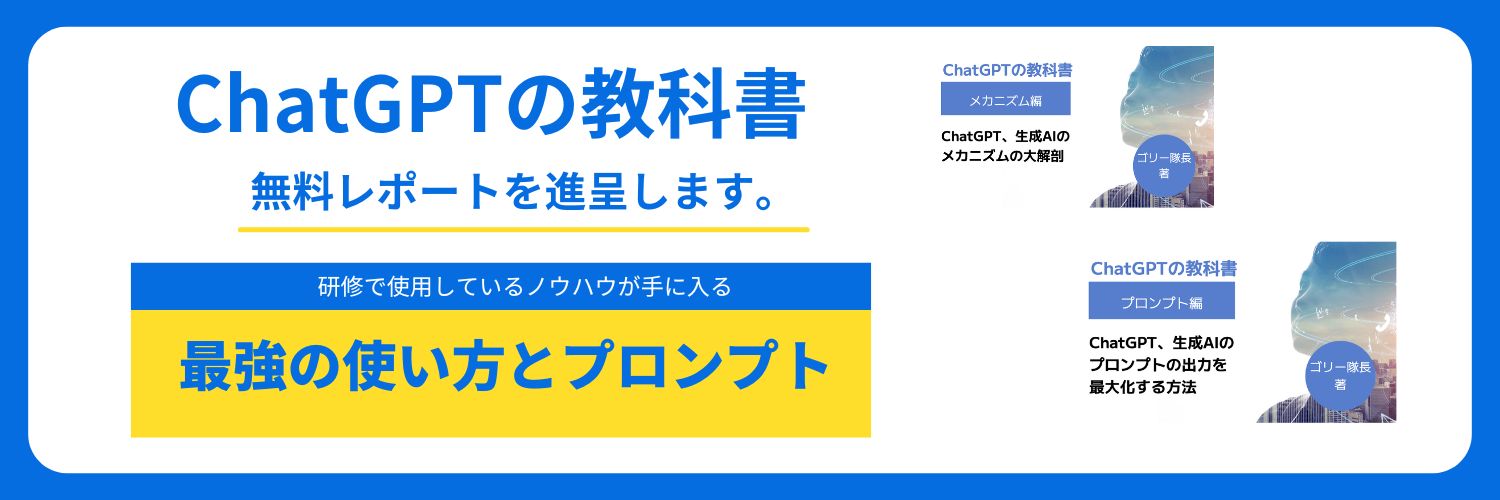
CANVAのテンプレートをPowerPointに落としておしゃれな図解スライドを作る方法

CANVAのテンプレートはデザインが豊富でプロのデザイナーが作ったこともあり、デザインに自信がない人にもおすすめです。
PowerPointデータは、図解・画像のセンターファイルですのでダウンロードしておきましょう。KeynoteやGoogleスライドに流用できます。
あわせて読みたい
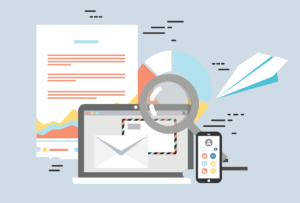
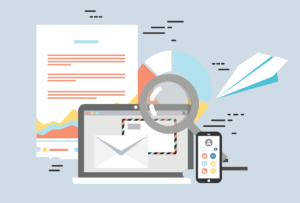
コンテンツ制作で使うソフトを集約し情報を一元管理するツール
コンテンツを多く作ってきましたが、散らかしっぱなしにしていました。それを数ヶ月をかけてまとめていった経緯をまとめるためにもブログにしました。 今までにコンテン…
目次
プレゼンテーションのダウンロード
STEP
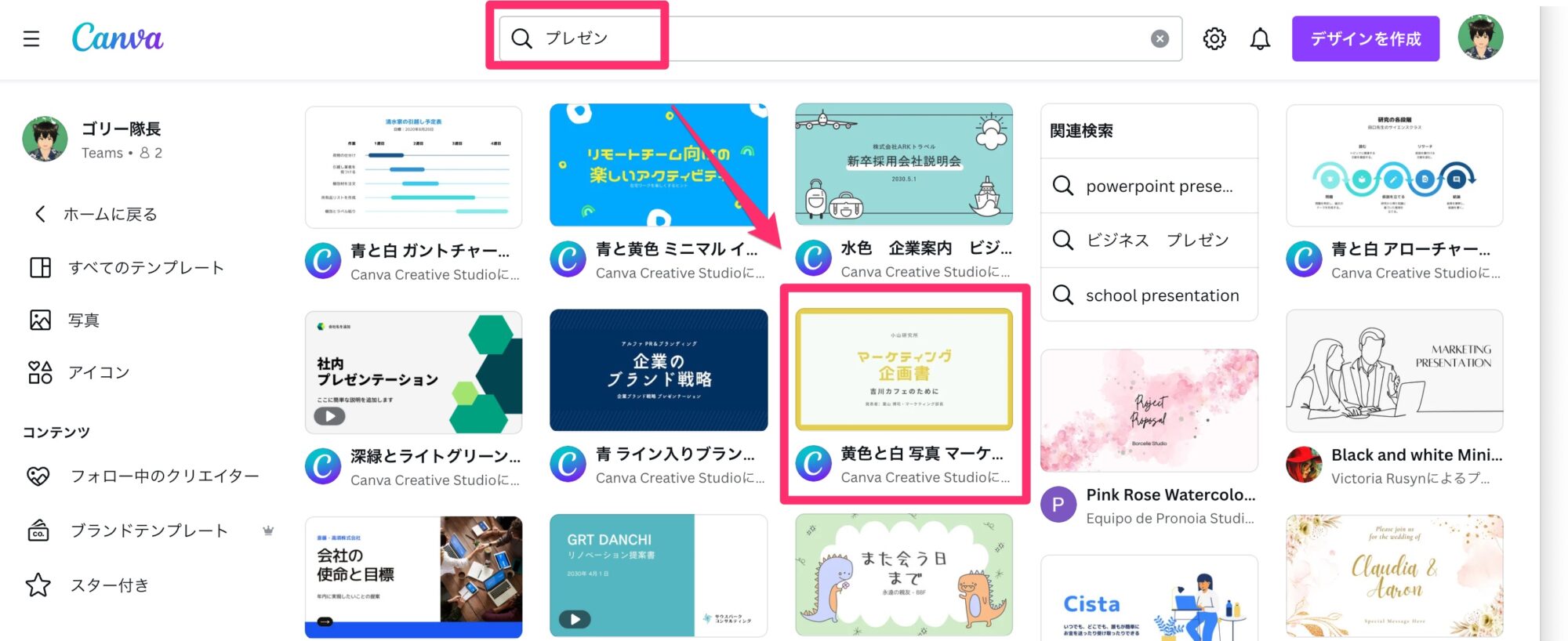
STEP
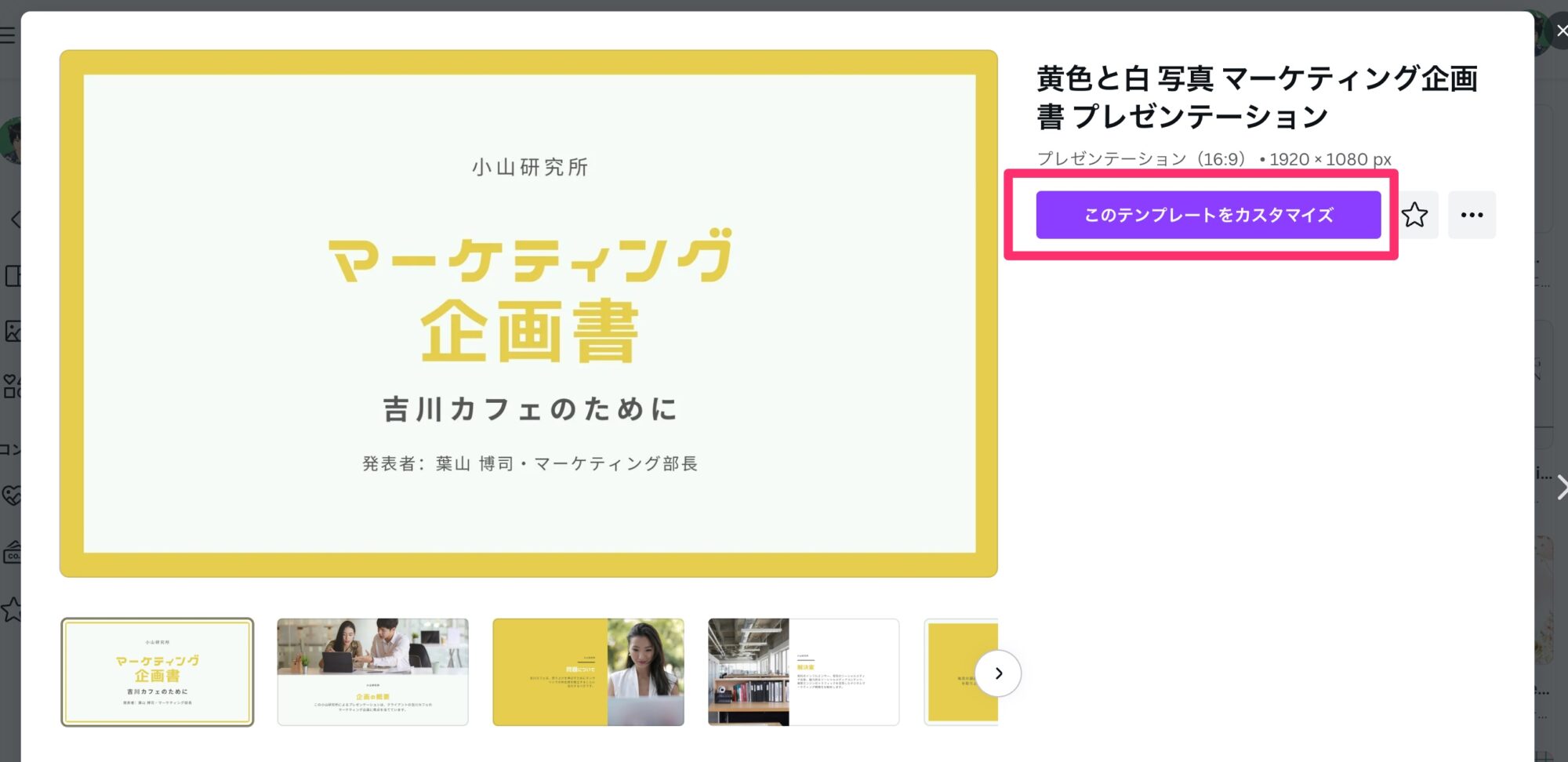
STEP
テンプレートを選んで開く
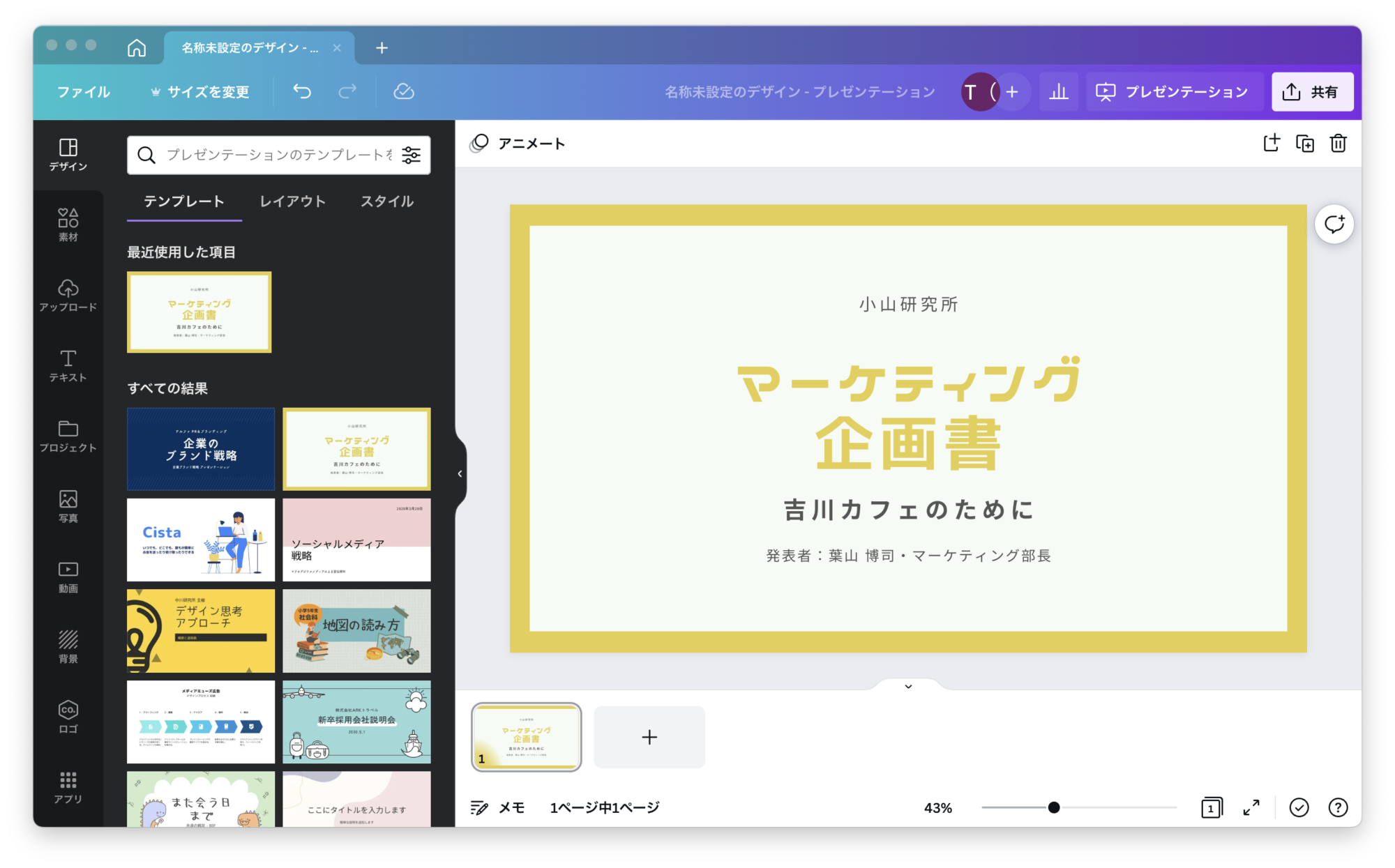
STEP
ダウンロードボタンを押す
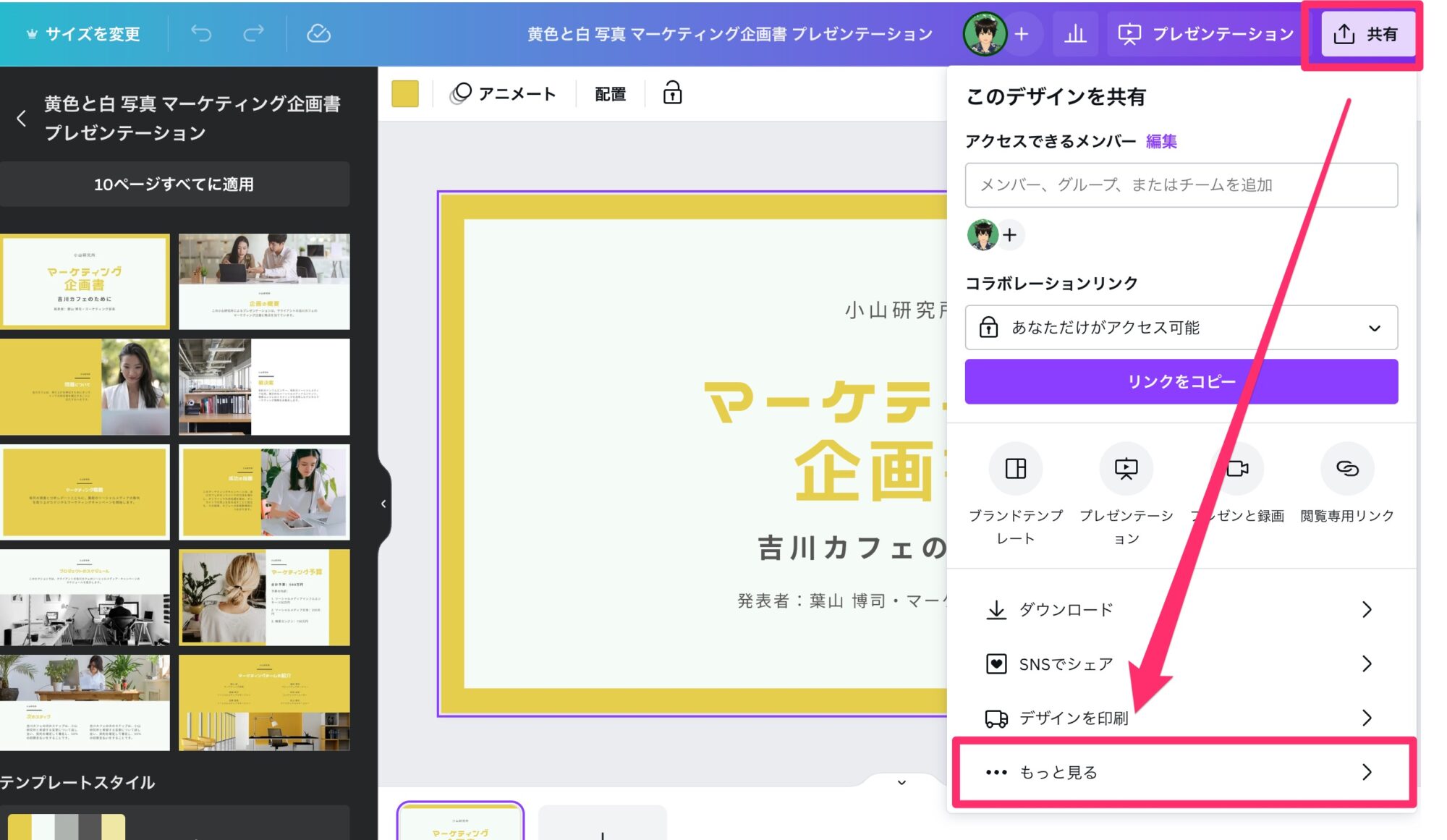
STEP
PowerPointの形式でダウンロードする

STEP
ダウンロードフォルダにPowerPointデータがダウンロードできました

こちらのテンプレートをカスタマイズして下記のバナーを作りました。



チラシのテンプレートも豊富です
STEP
チラシ(縦)からデザインを選ぶ

STEP
ダウンロードすると同様にPowerPointでデザインできます
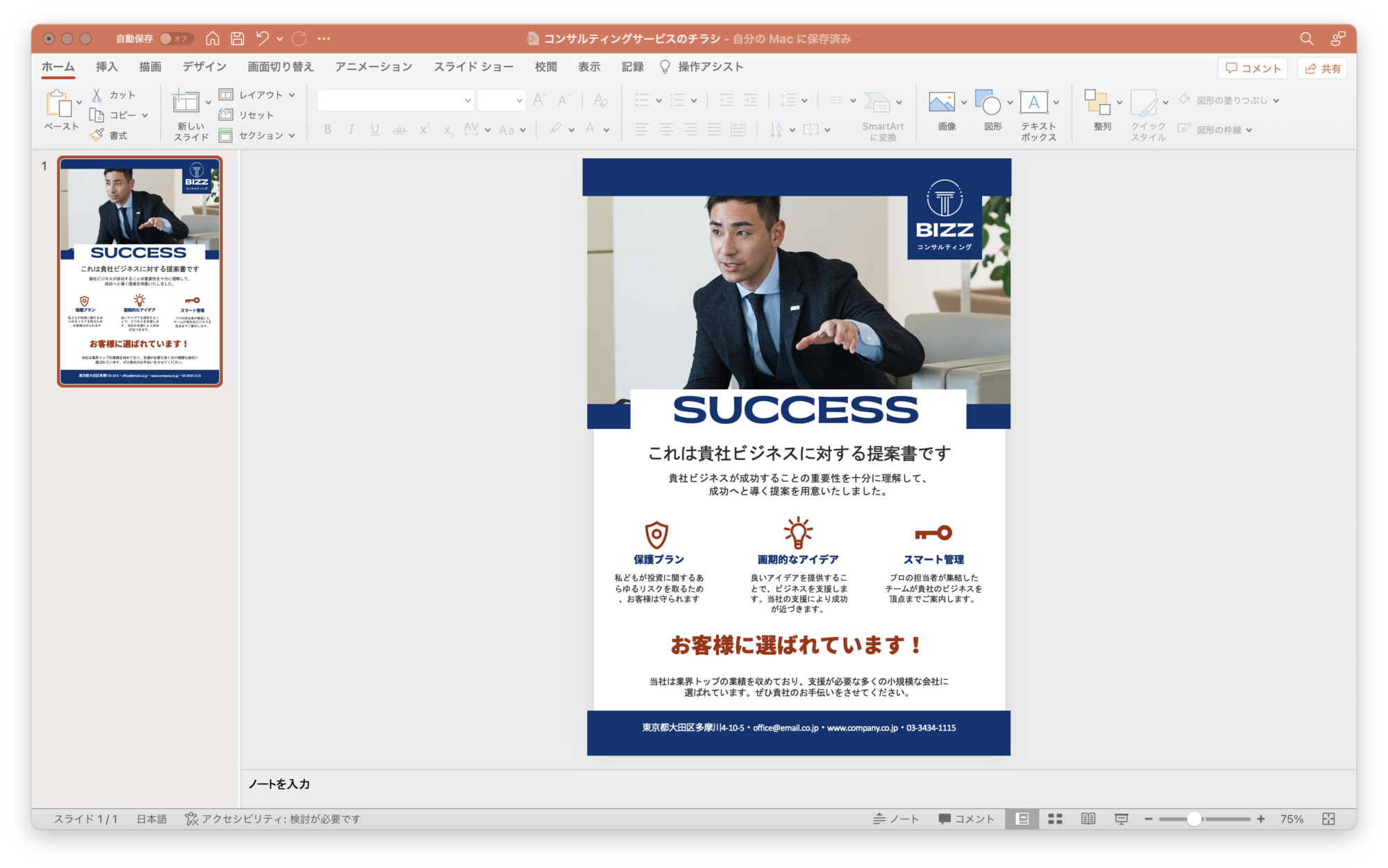
注意点
プレゼン資料版
プレゼン資料版は横に並びます。
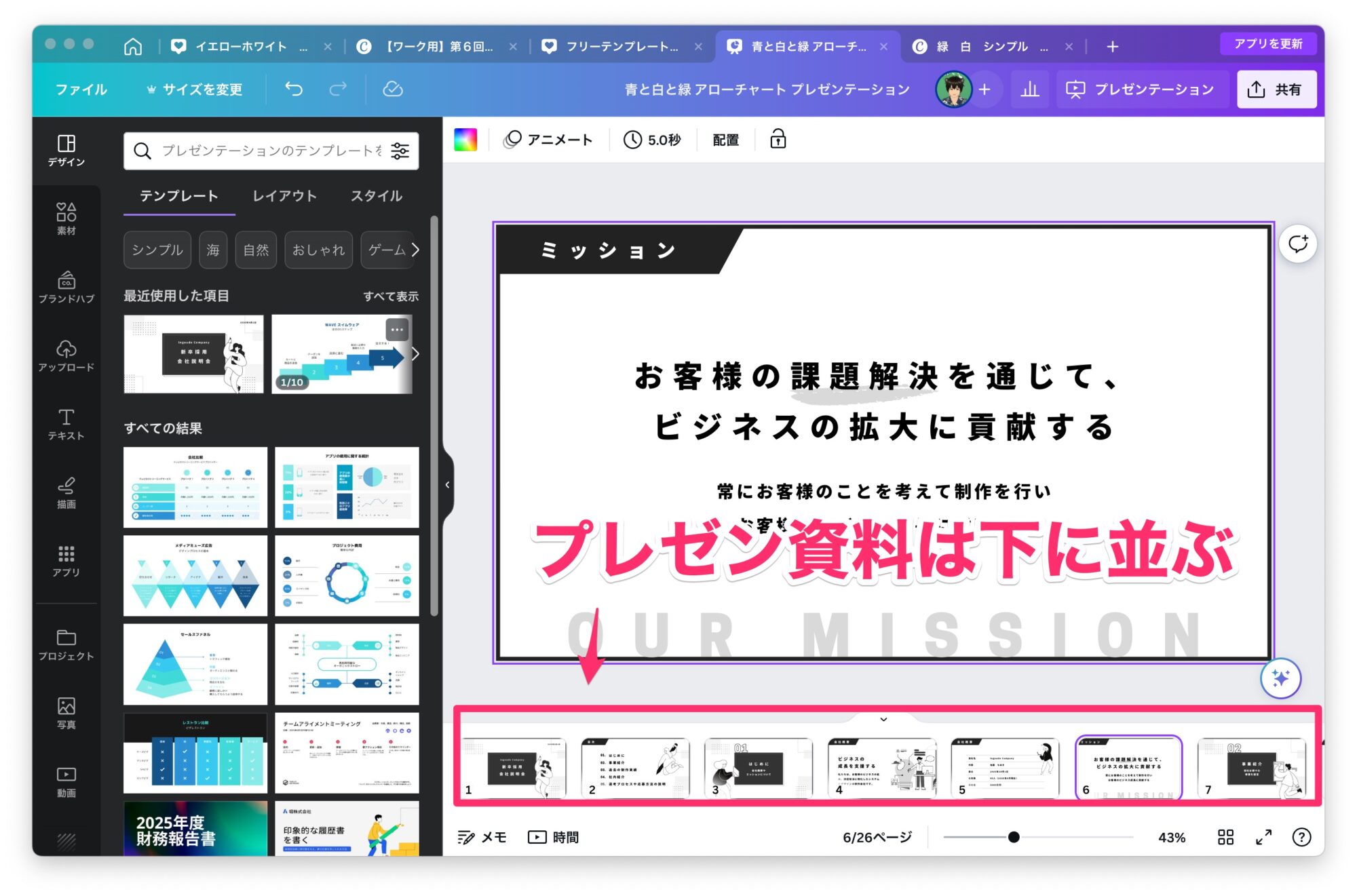
バナー版
バナー版は下に縦に並びます。
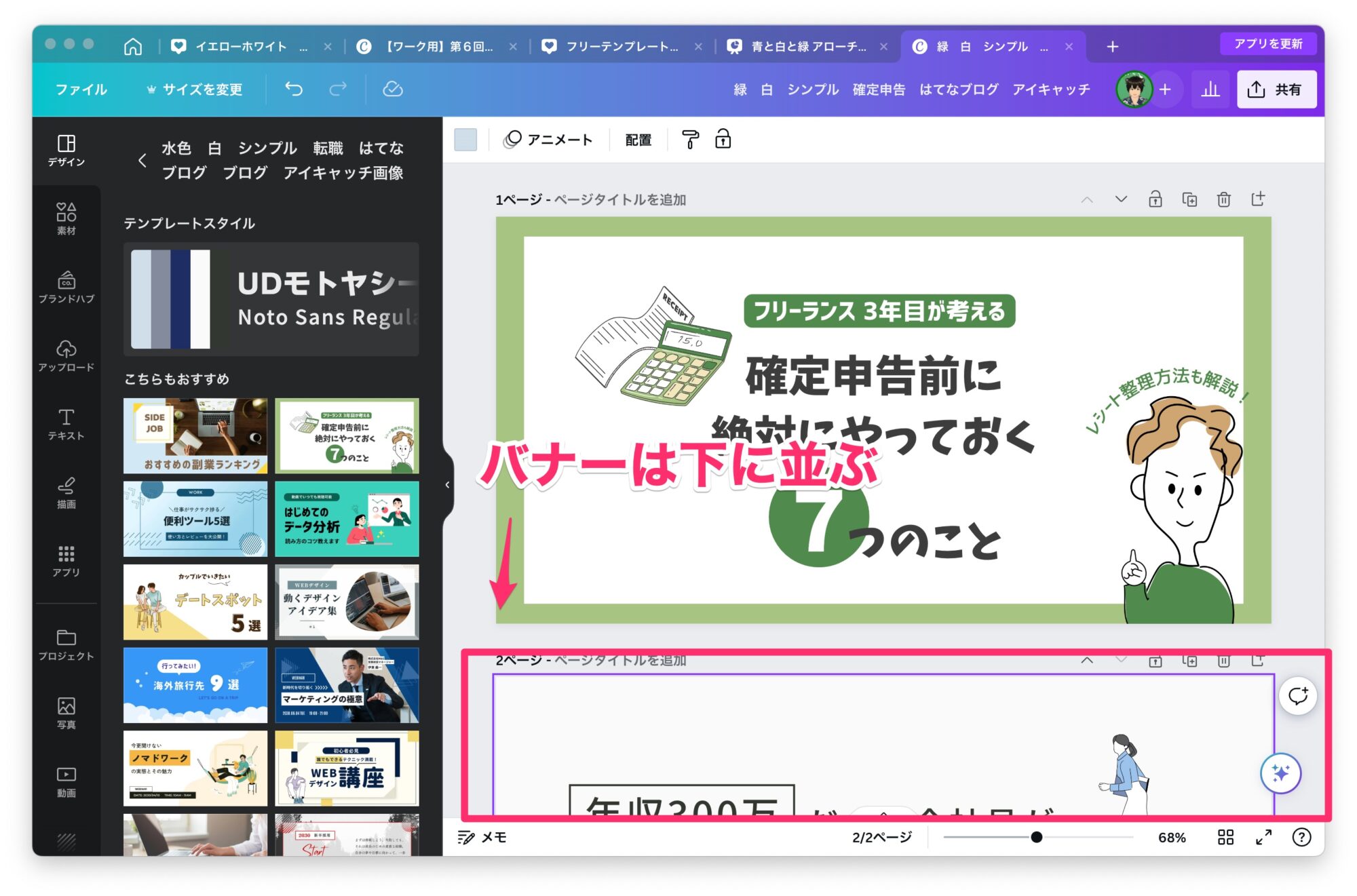
プレゼン資料をバナーに切り替える場合
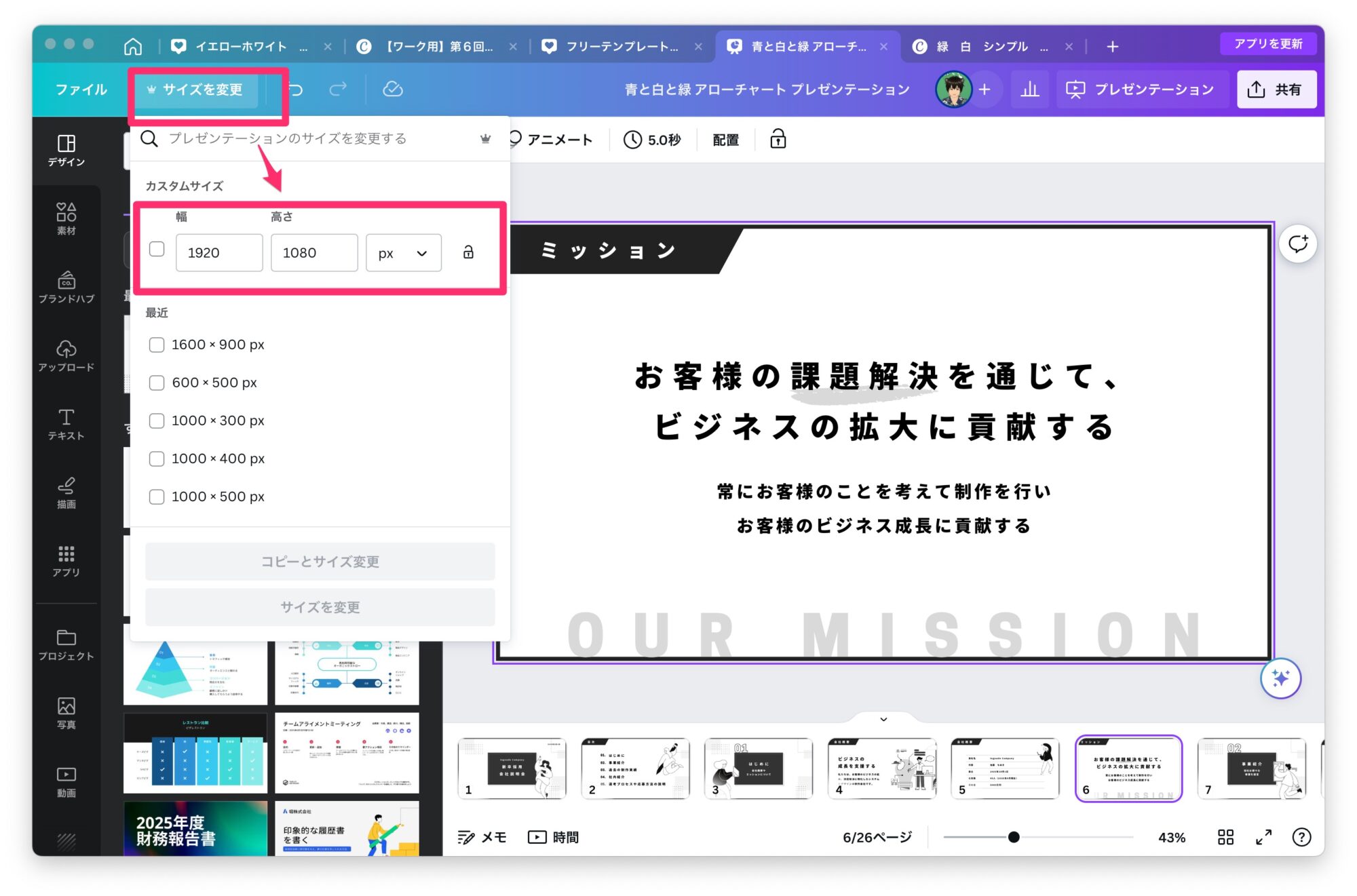
1920px×1080px以外のサイズ変更(1600px×900pxなど)をするとバナー版に強制的に変わります。
いくつかテンプレートがあり、今はダウンロードしない場合はお気に入りに追加しておきましょう


PowerPointにダウンロードするメリット
PowerPointのファイルデータの場合はファイル同士の組み合わせが簡単です。
STEP
2つのPowerPointのファイルを開きます

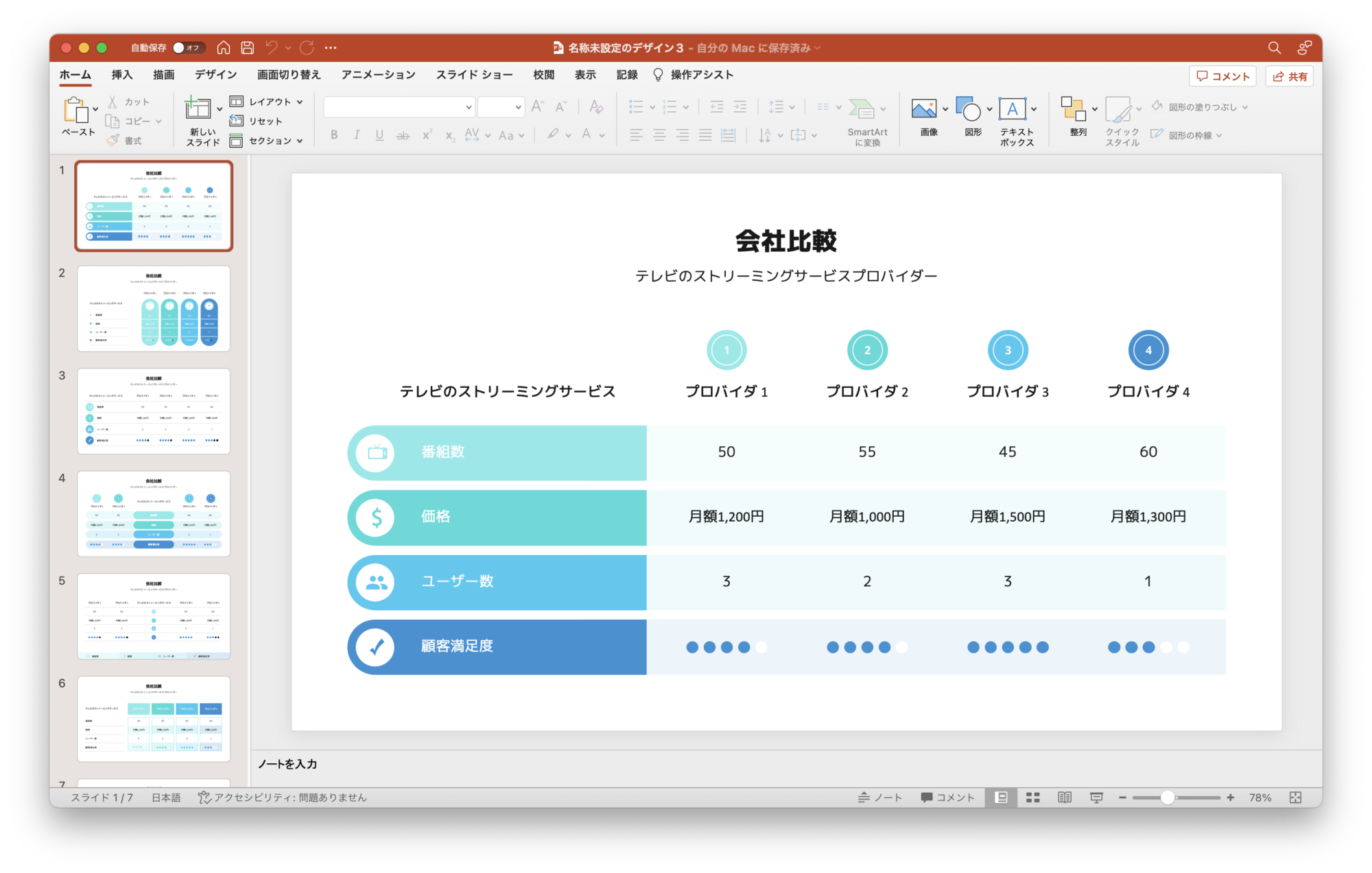
STEP
追加したいスライドを追加先のスライドの間にドラッグ&ドロップします

STEP
追加先のスライドに追加されました。
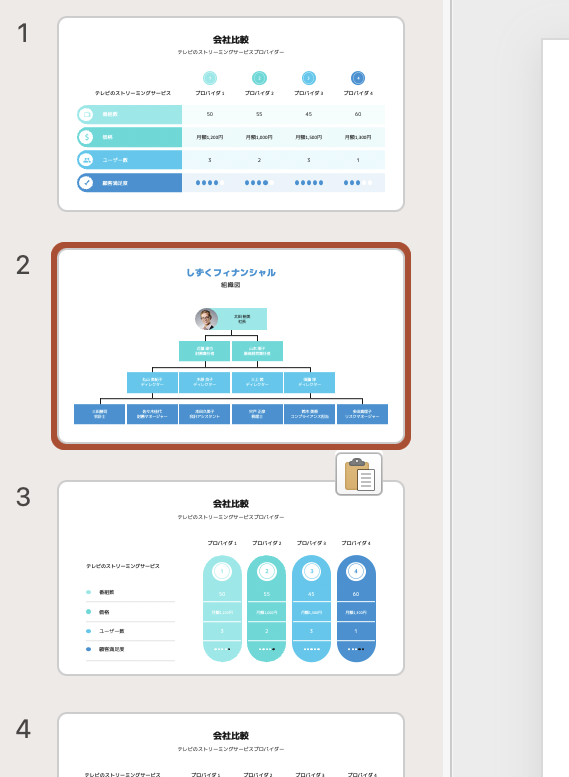
CANVAの気に入ったデータはダウンロードするかお気に入りに追加しておきましょう!
テンプレートの雛形集を作っておけば、図解スライドを作る場合に獣速で作成が可能です。
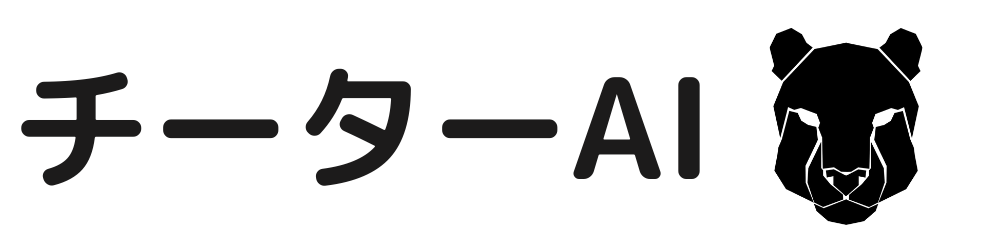
-20240306-7.001-812x457.jpeg)
-20240306-7.001-812x457.jpeg)